지난글에서 LOOKUP함수로 2개의 조건을 만족하는 내역을 가져오는 예제를 살펴보았어요. 예제는 아주 빠르지만, 데이터가 증가하면 증가할 수록 함수의 계산속도는 엄청나게 느려진다. 값 범위를 정하면 그 값을 전부 배교해서 일치하는 값을 찾아서 느린것 같다. 어찌할 방법이 없을까 고민하다가 두개의 값을 합치고 VLOOKUP을 걸면 시간이 엄청나게 빨리질 것이라는 생각이 들었다. 직접 해 보니 빨라지고 결과값도 잘 가져왔다.
LOOKUP함수 활용법은 이전글의 내용을 참고해 주세요.
[앱으로 보는 액셀 함수] VLOOKUP 조건이 1개 이상일때 LOOKUP 함수사용법
VLOOKUP으로는 단일 조건에 해당하는 내용만 가져올 수 있었습니다. 그러나 사용하다 보면 조건이 하나가 아닐때가 있죠. 그럴때는 LOOKUP함수를 사용하여 여러 조건이 만족할 때 결과를 가져 오도
yoocodec.tistory.com
이전글에서 사용한 예제를 복제하고 값을 비워두었습니다. 동일한 내역으로 해 봐야 잘 나오는지 확인이 가능하기에 동일한 내역으로 작업했습니다. 기본적인 구조를 살표보도록 하겠습니다.
=VLOOKUP(lookup_value,table_array,col_index_num,range_lookup)
=VLOOKUP(비교값,비교대상범위,결과를 가져올 컬럼번호,true 또는 false)
1. 예제의 데이터 중 두가지의 조건을 합쳐서 하나인것처럼 만들겠습니다.
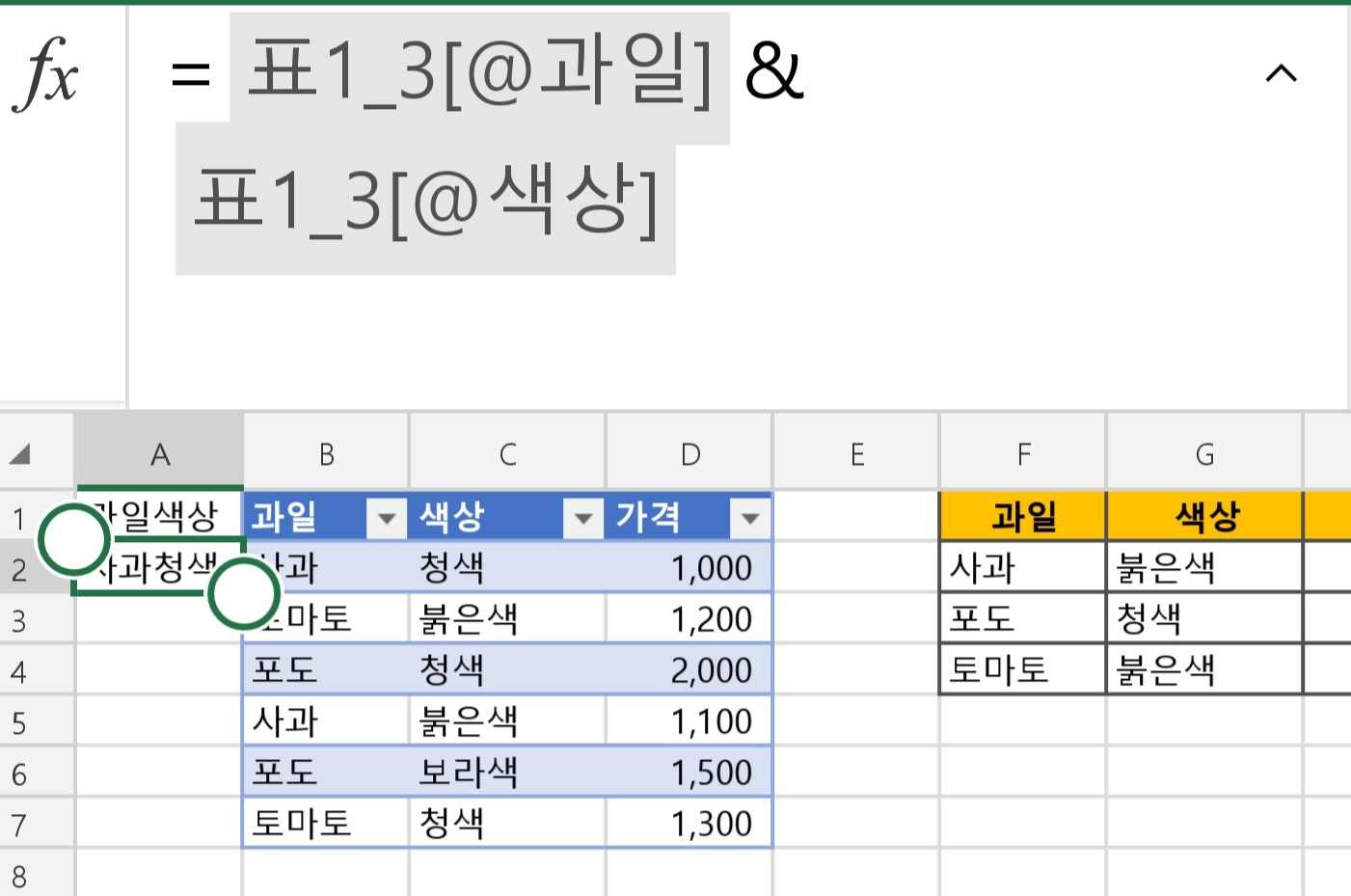
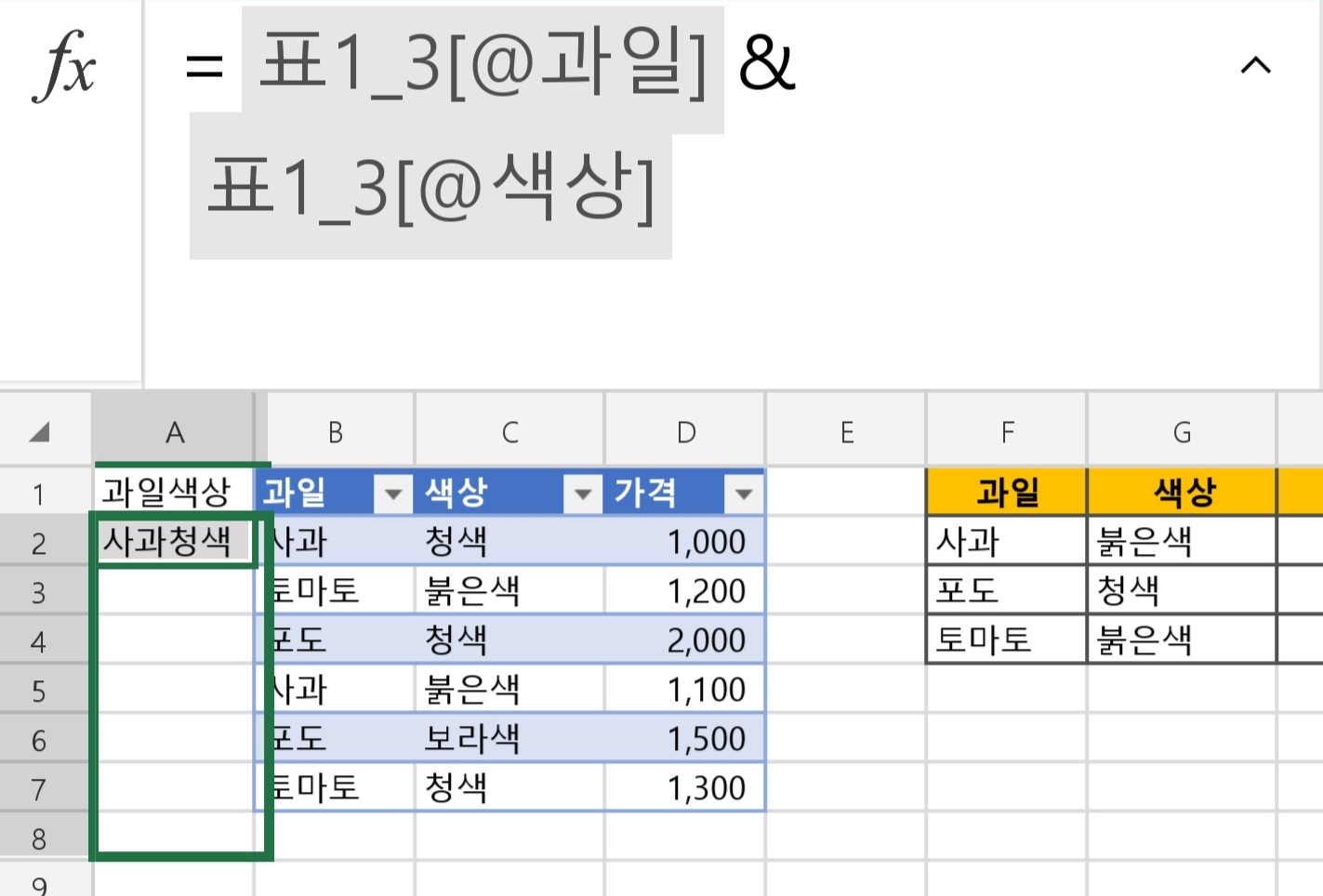
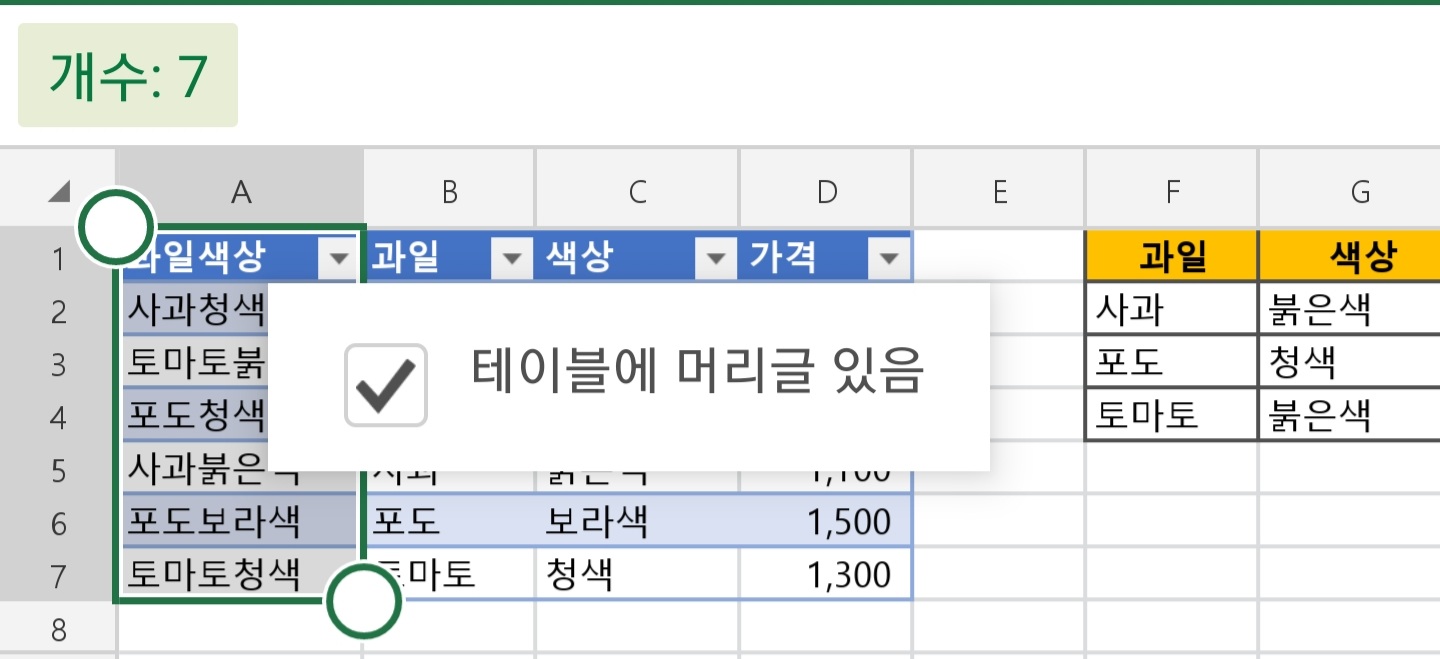
2. 찾을 조건도 합쳐주겠습니다. 1의 내용과 비슷합니다.
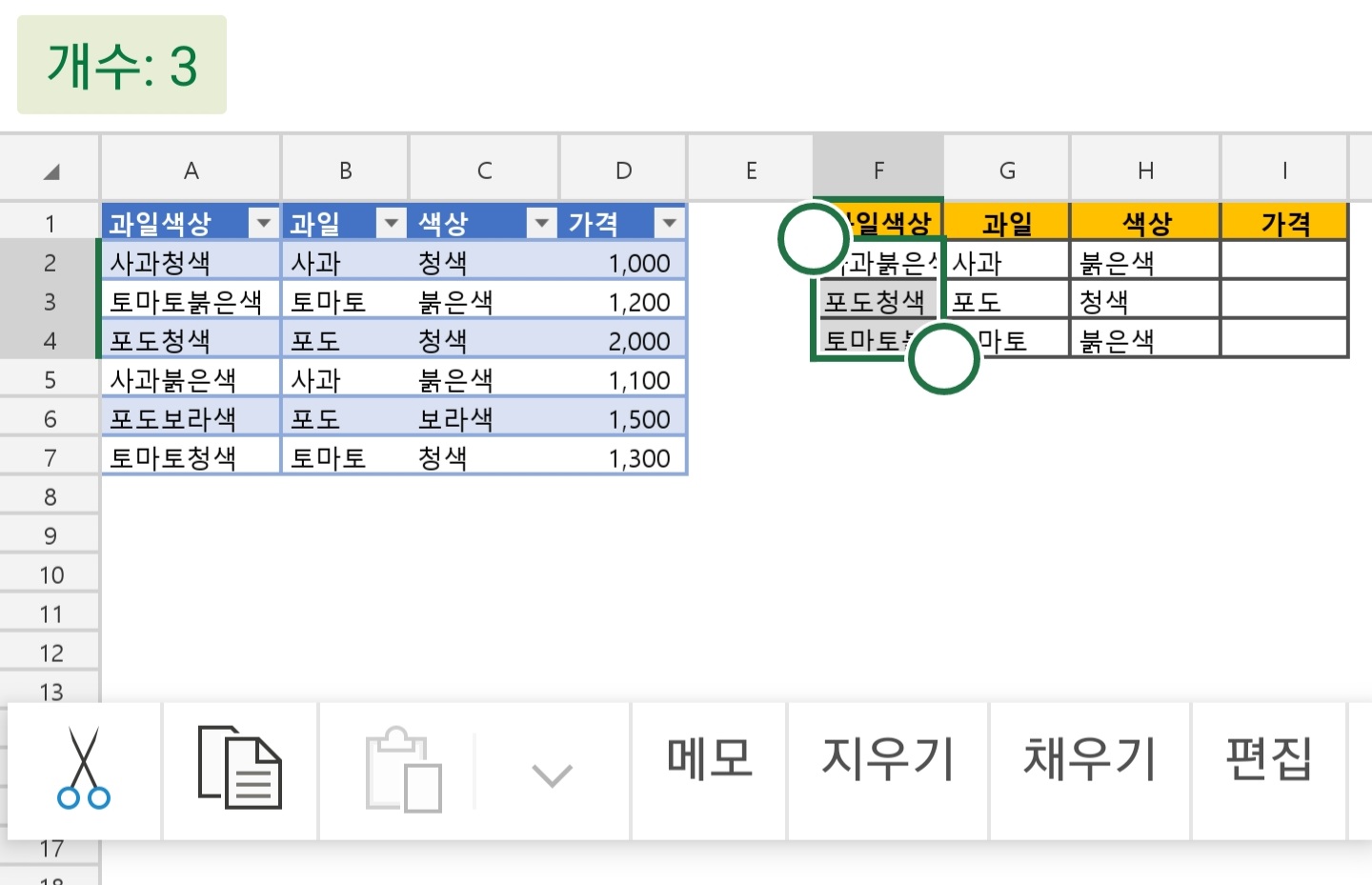
3. =VLOOKUP을 입력 하면 함수를 불러올 수 있습니다.
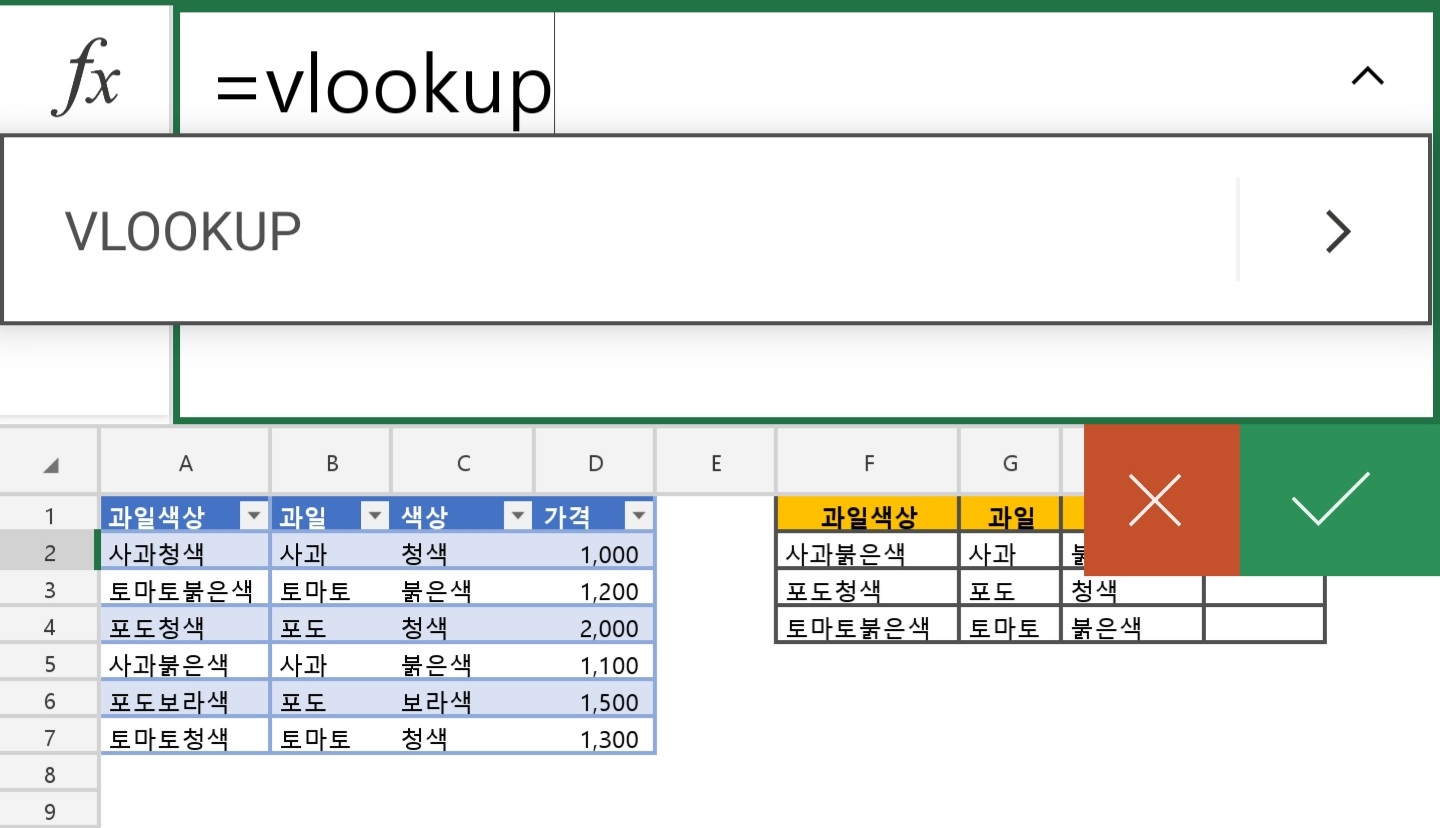
1) lookup_value부분에 F2를 선택합니다.

2) table_array에 A:D를 넣고 범위를 고정 합니다. 채워넣기를 할때 범위가 바뀌지 않도록 해야 하니 필수 입니다.
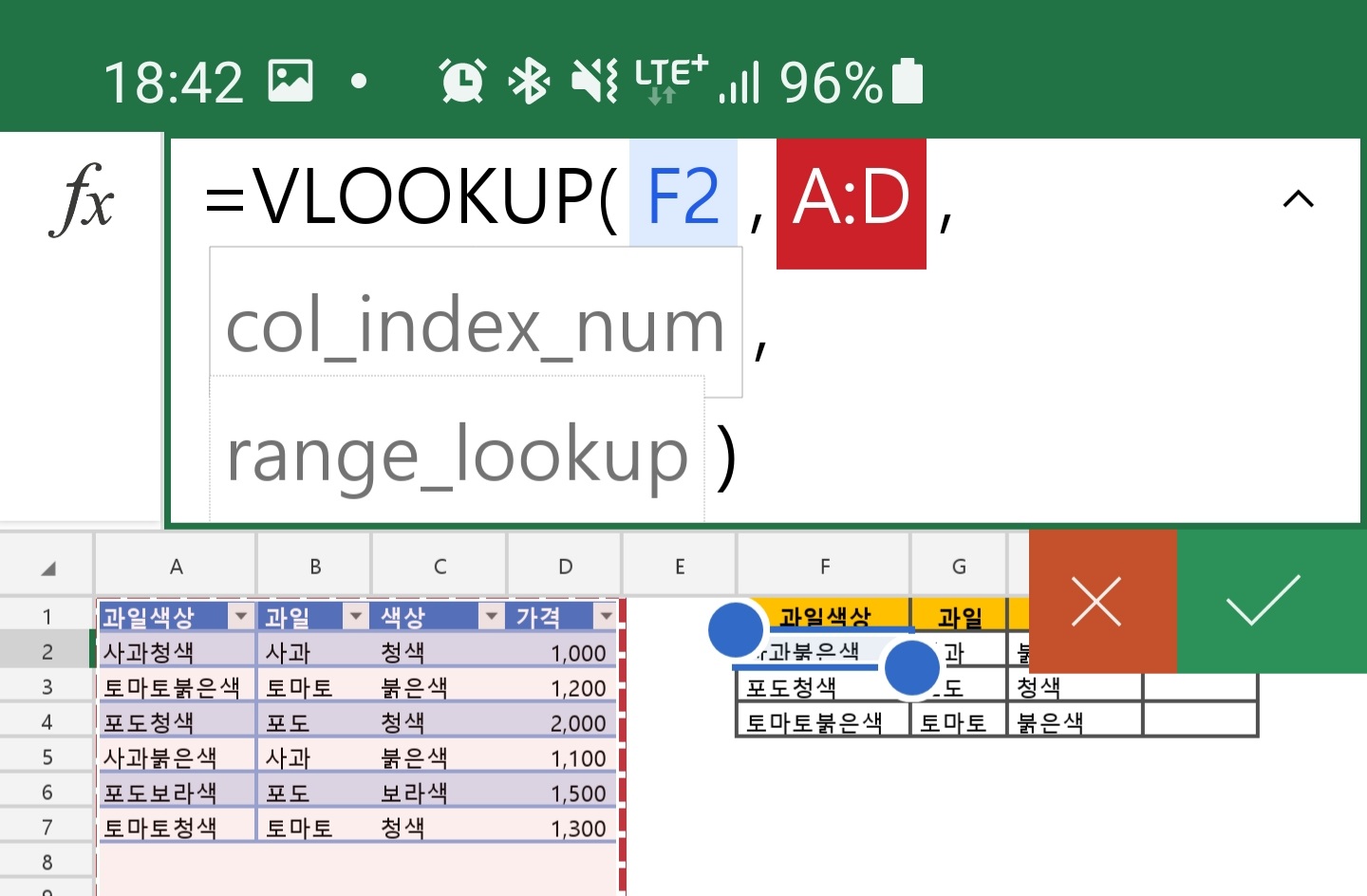
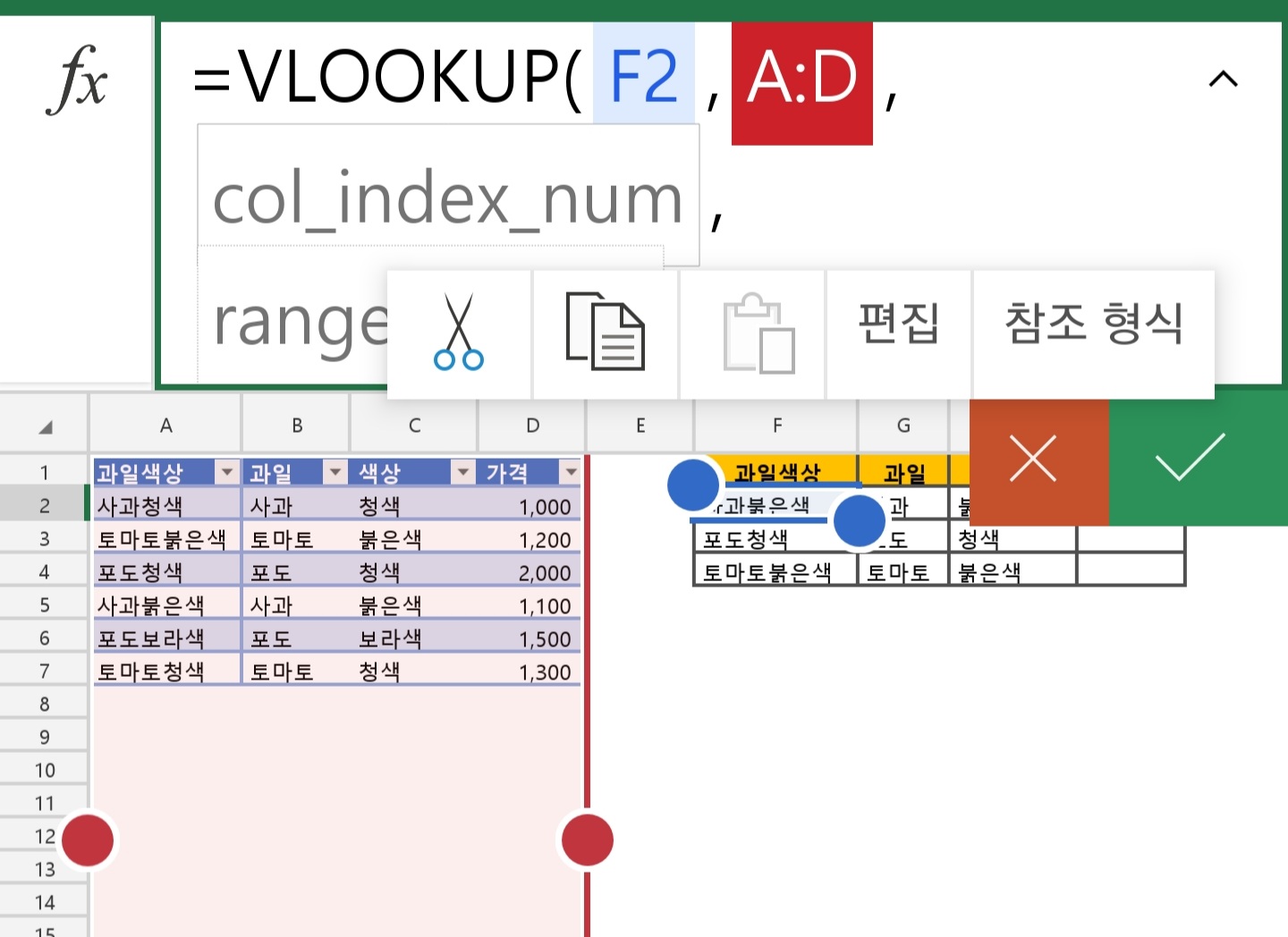
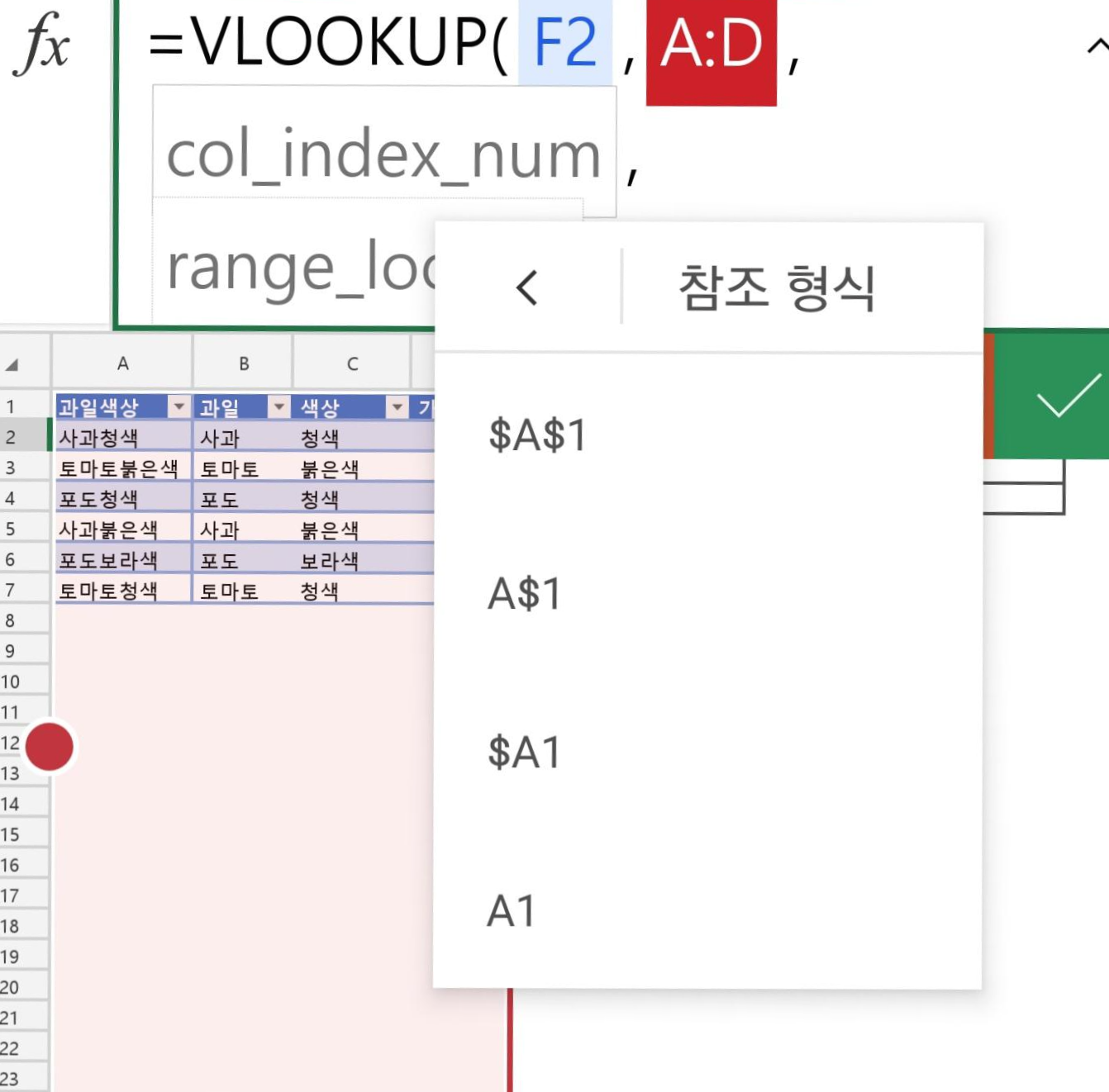
3) col_index_num에 결과값이 나올 D를 넣어야 하는데 index라서 숫자를 넣어서 4번째를 사용한다는 것을 표시 합니다.
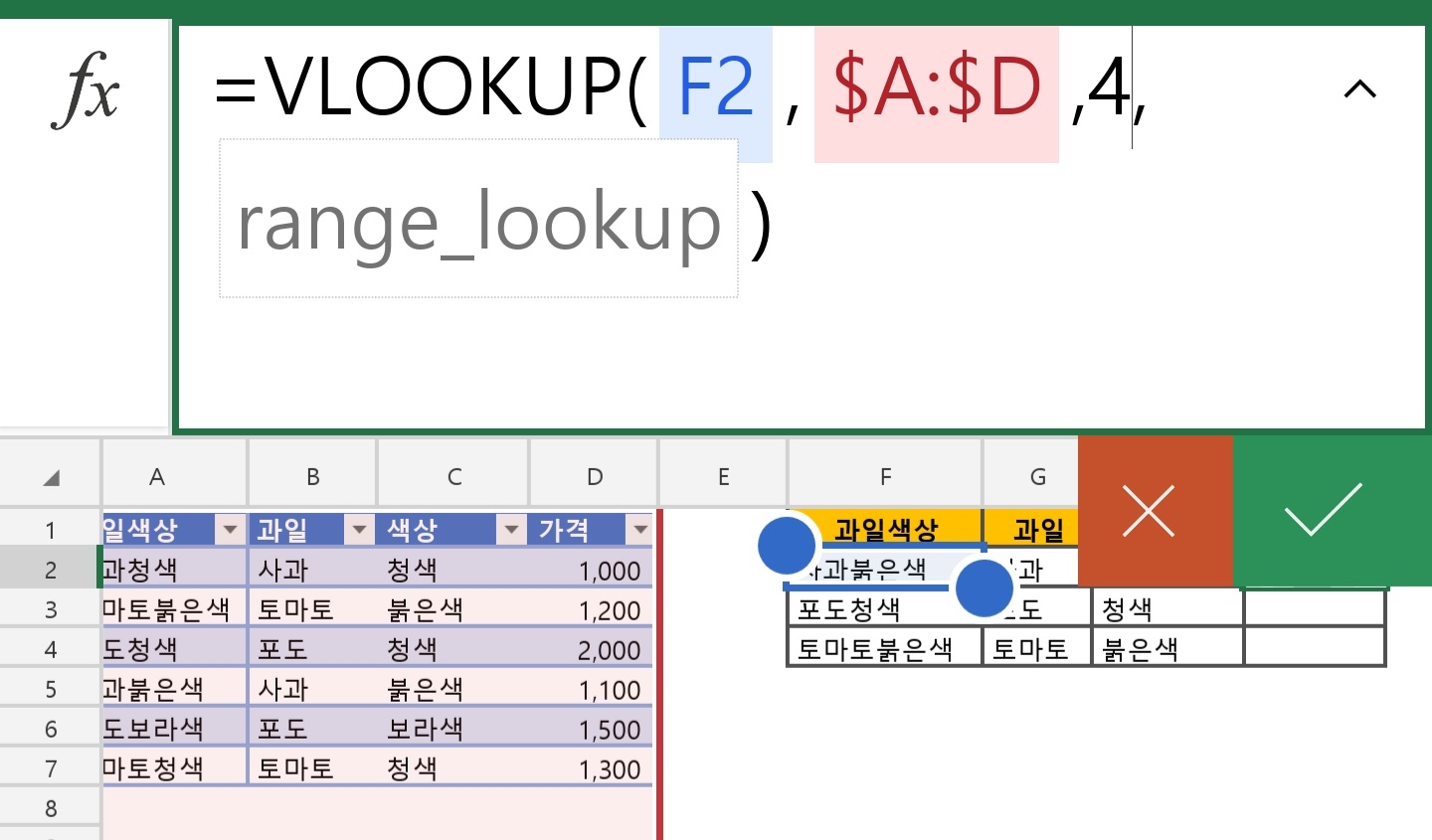
4) range_lookup 은 완벽하게 일치하느냐 아니냐로 할 수 있고 1이 완벽 0이 아닌 값으로 0을 입력 합니다.

4. 이전에 lookup의 결과와 비교하여 맞는지 확인까지 한 결과 일치 합니다. 이렇게 lookup함수 대신에 vlookup으로 같은 결과를 가져올 수 있습니다. lookup함수의 오래 걸리는 시간을 단축하고자 사용한 방법 입니다.
'티끌팁' 카테고리의 다른 글
| [앱으로 보는 엑셀함수] VLOOKUP 단점보완 XLOOKUP 사용하기 (0) | 2021.05.03 |
|---|---|
| [모바일환경 블로그관리] 구글 서치콘솔 색인등록여부 확인 (0) | 2021.03.02 |
| [앱으로 보는 액셀 함수] VLOOKUP 조건이 1개 이상일때 LOOKUP 함수사용법 (0) | 2021.02.24 |
| [pc cmd]cmd명령어로 파일 리스트 가져오기 dir /s/b *.txt (3) | 2021.01.01 |
| [모바일환경] 웹페이지 redirect - 다른 웹페이지로 바로 넘기기! (0) | 2020.12.27 |



