정말 많이 사용했고, 사용하는 기능만 쓰는 함수이다. 많이 쓰면 쉬운데, 갑자기 쓰려면 기억이 안난다. 그러나, 우리는 [검색] 이라는 기술이 있다. 뭐든 있으니 잘 찾으면 답은 있다.
그것처럼 원하는 값을 찾을 때 많이 사용한다.
[기본형]
=VLOOKUP(lookup_value,table_array,col_index_num,range_lookup)
값 하나하나 어떤게 들어가야하나 확인해 보자!
lookup_value : 찾을대상.
table_array : 찾을 범위
col_index_num : 표시할 대상의 열 번호 (A,B.. 가 아니라 숫자)
range_lookup : 0(완전일치하는 항목), 1(유사항목) .. lookup_value에 있는 값이 완벽하게 일치하는걸 찾을지 아니면 그 값이 있는 유사값을 찾을지 선택한다.
찾을 범위가 아래와 같을때..
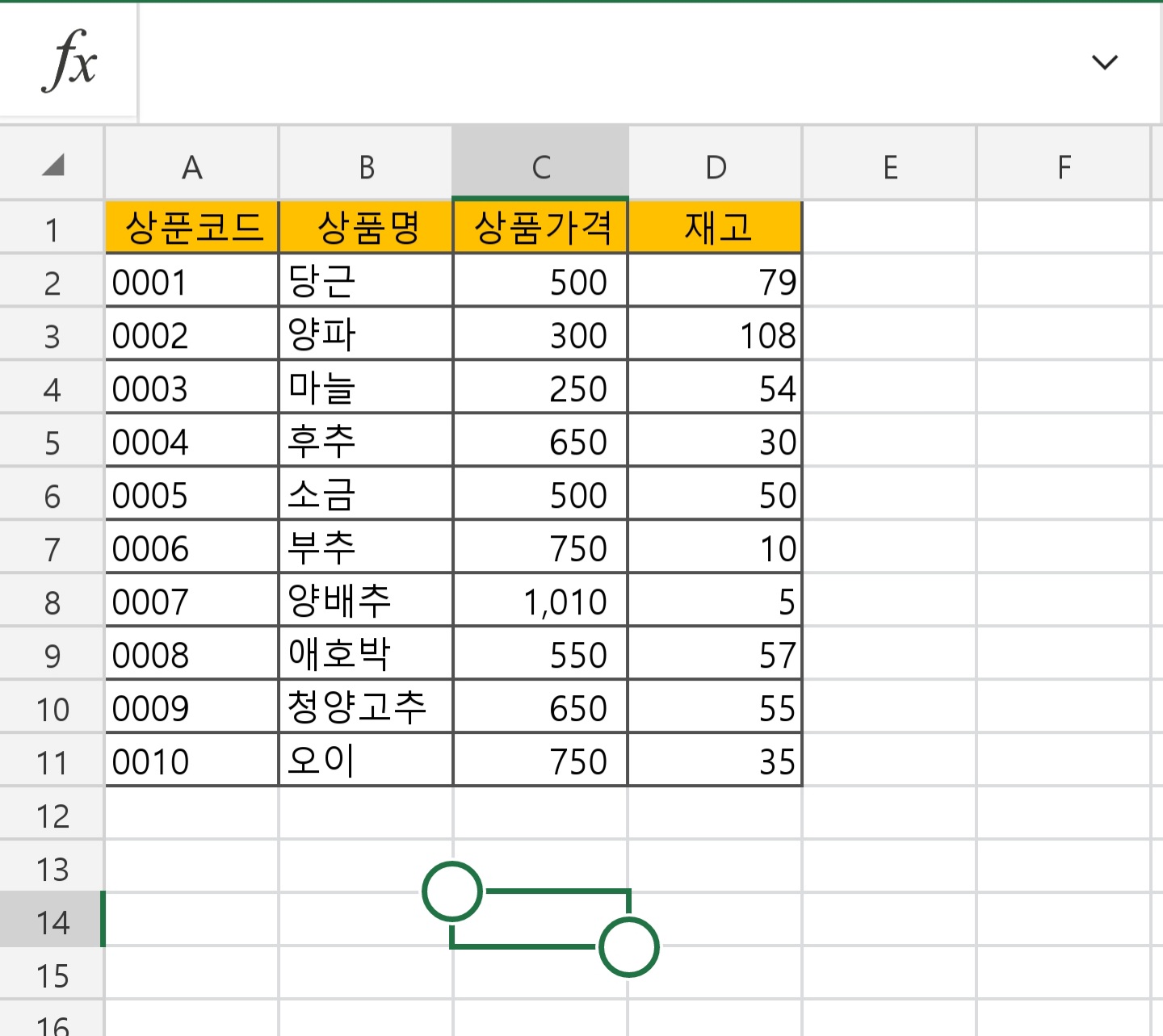
아래 값으로 나머지 값들을 구해보도록 하자.
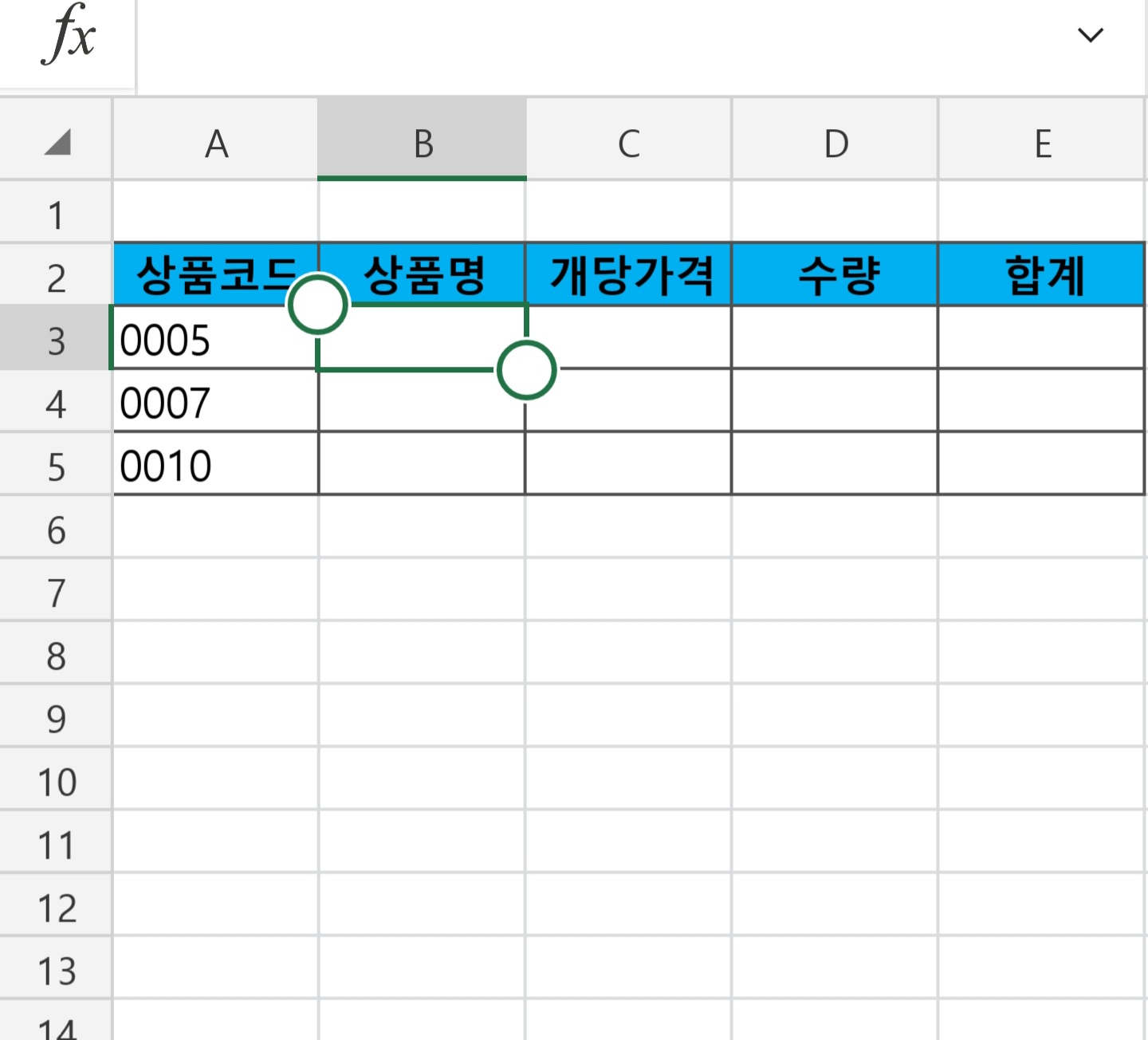
함수를 작성해서 넣어보자. =vlookup으로 입력하면 확인 가능하다.
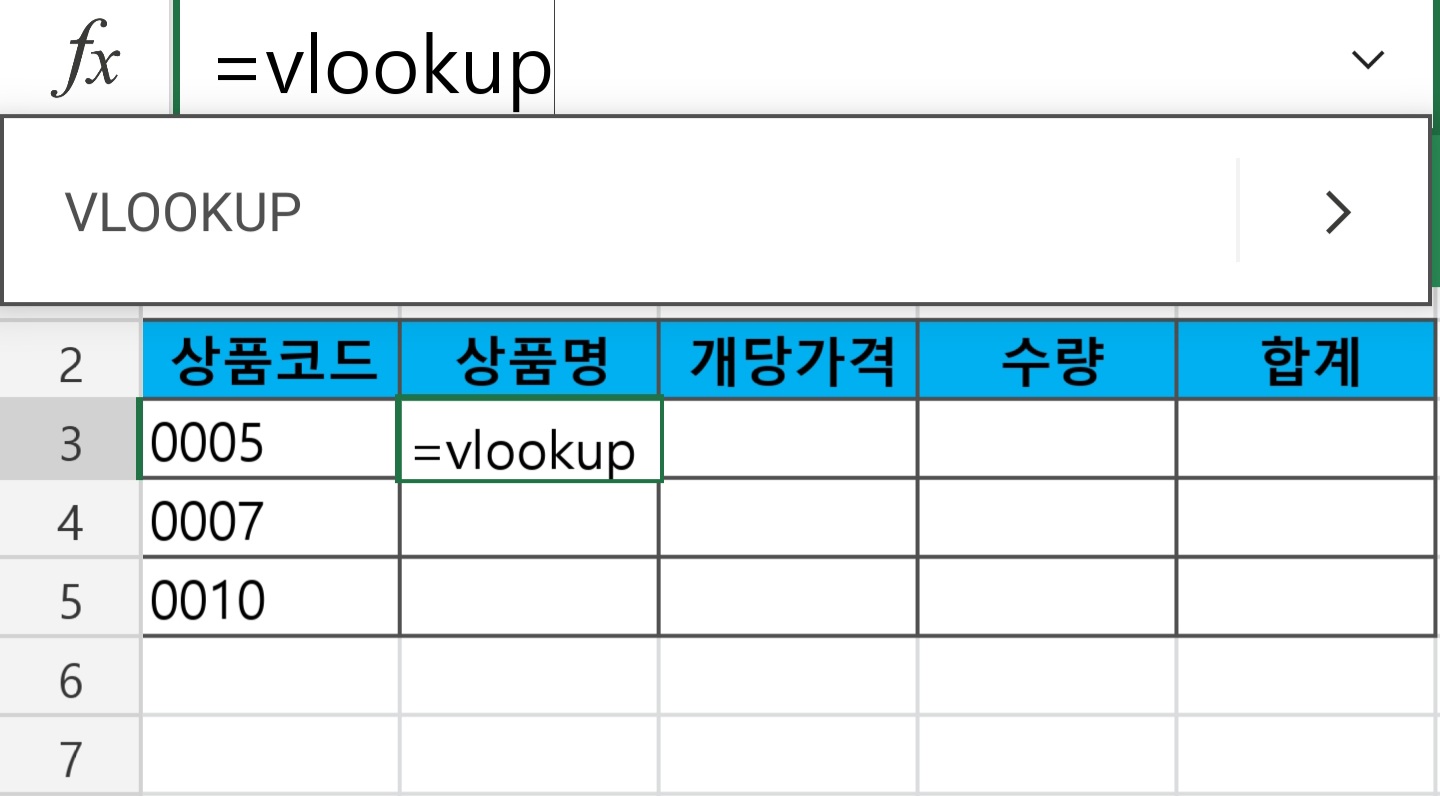
함수를 선택한다.
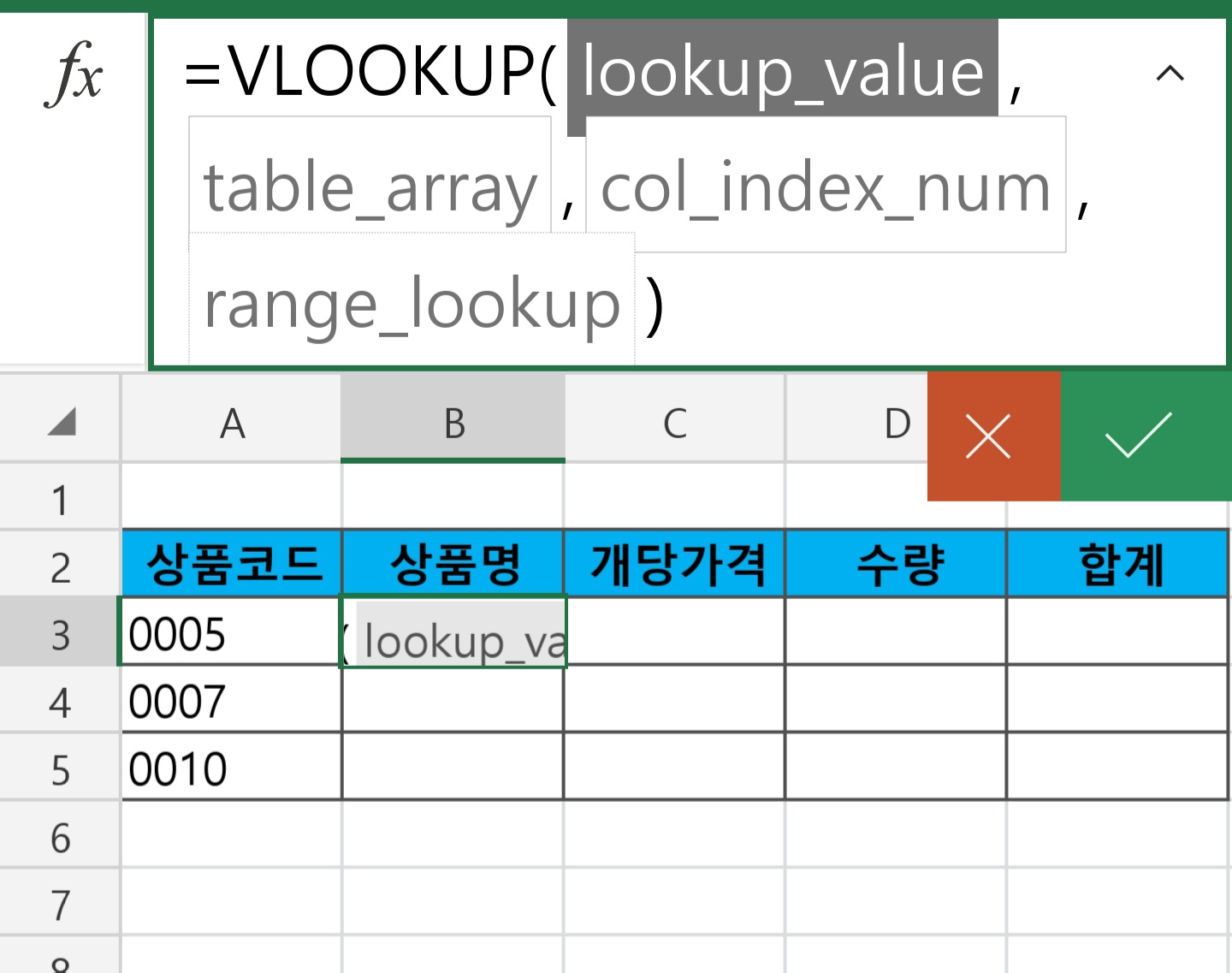
lookup_value에 상품코드 A3셀을 선택한다.
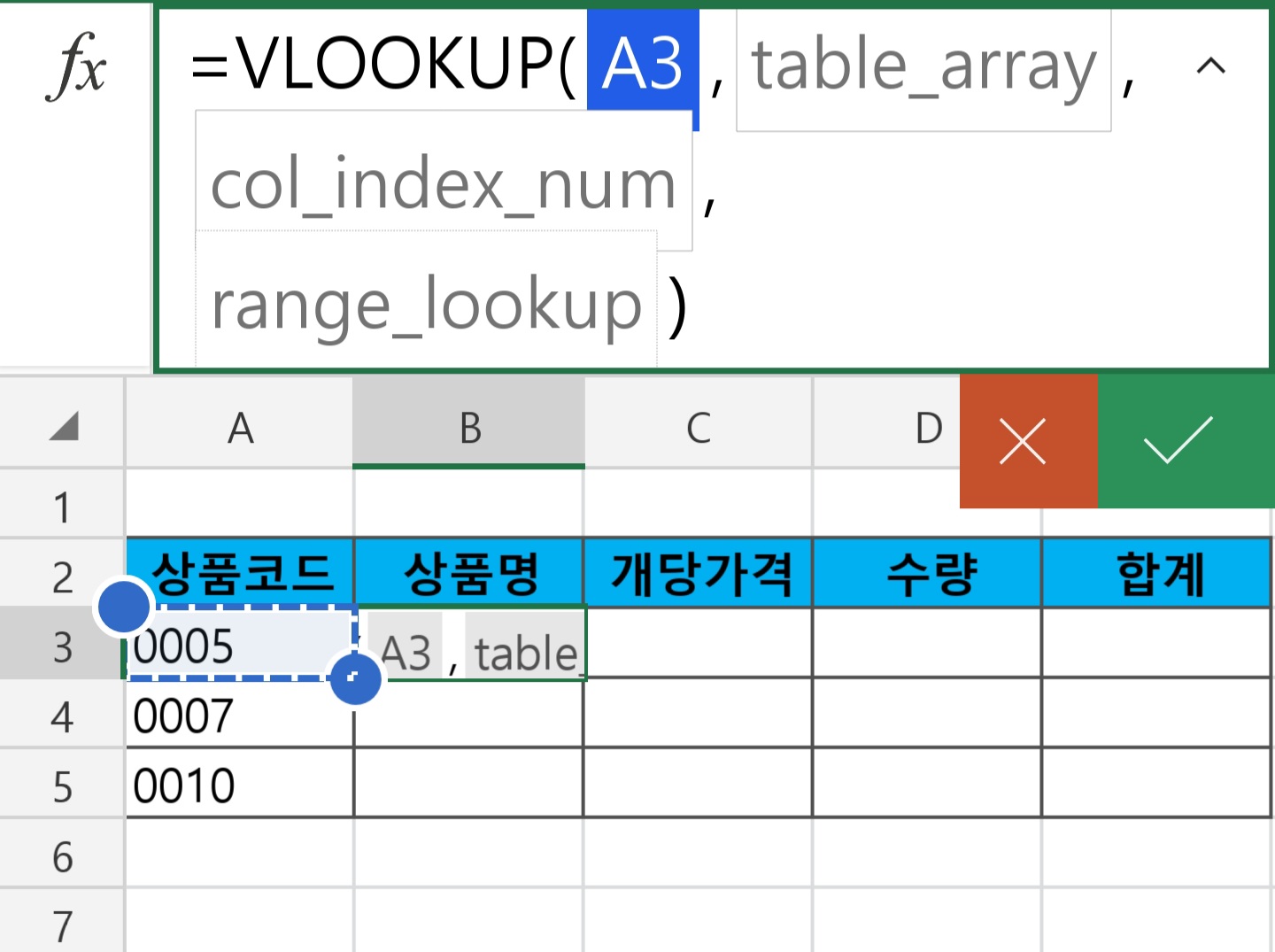
table_array를 선택하고 Sheet8로 이동한 후 A2셀을 선택한다.
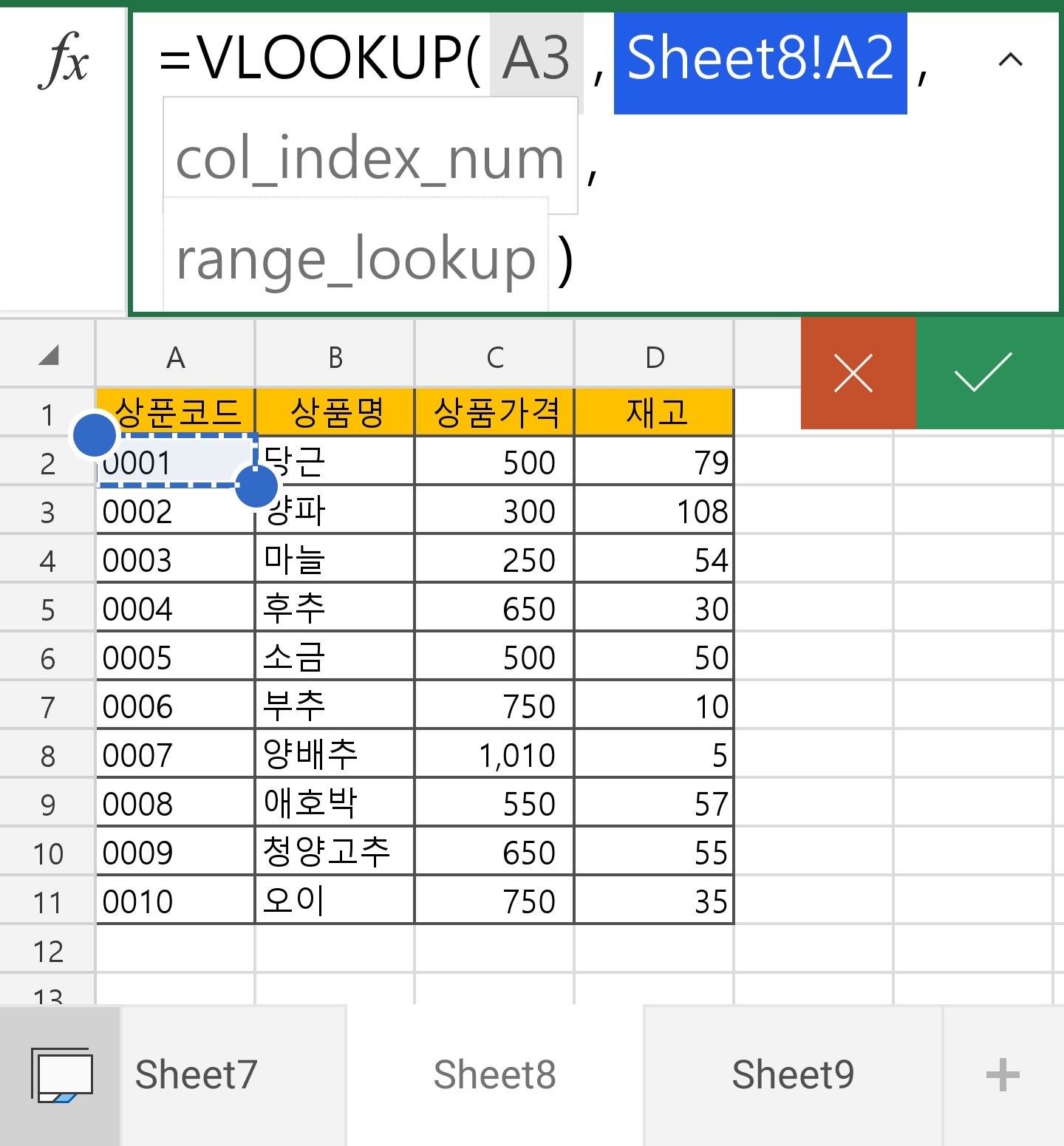
A2셀의 오른쪽하단의 동그라미를 드레그엔 드랍으로 D11을 선택한다.
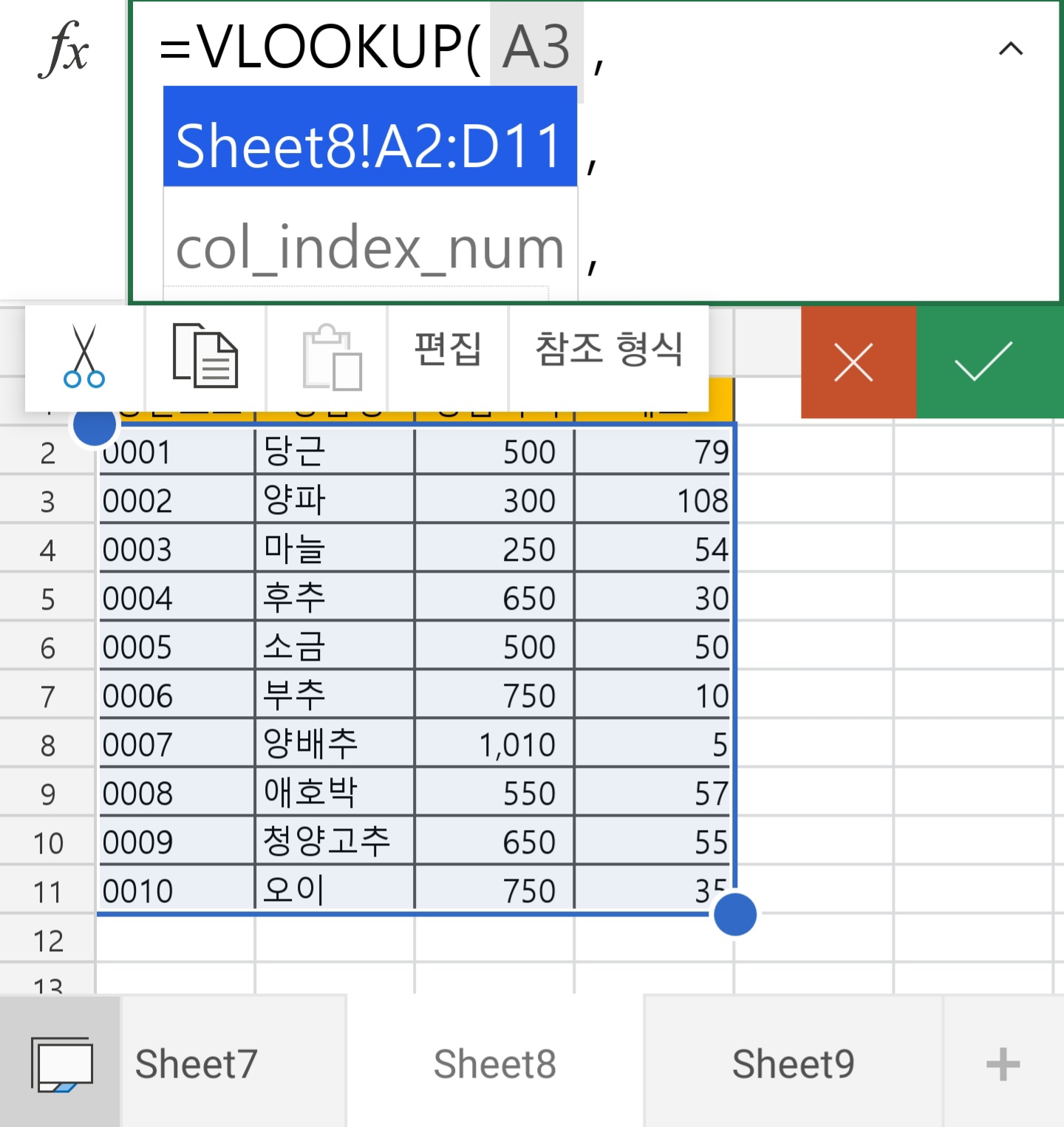
선택된 범위를 고정해 주겠다. 값이 바뀌면 안되고 해당 범위에서만 조회 되어야 하기에 범위를 고정한다.
*pc단축키를 F4이다.
선택된 함수의 Sheet8!A2:D11부분을 선택하면 "참조형식"이라는 부분이 보이는데 선택한다.

여기에서 A$1$를 선택한다.

범위를 선택한 후 col_index_num 에다가 상품명이 있는 행의 번호를 선택한다. 정확히는 선택한 첫 번째 구역부터 숫자가 1이다. 만약 C5에서부터 G12 까지의 범위이고 상품명이E6에 있으면 col_index_num에 숫자3을 넣는다.
예제에서는 2를 넣어 상품명을 가져 오겠다.
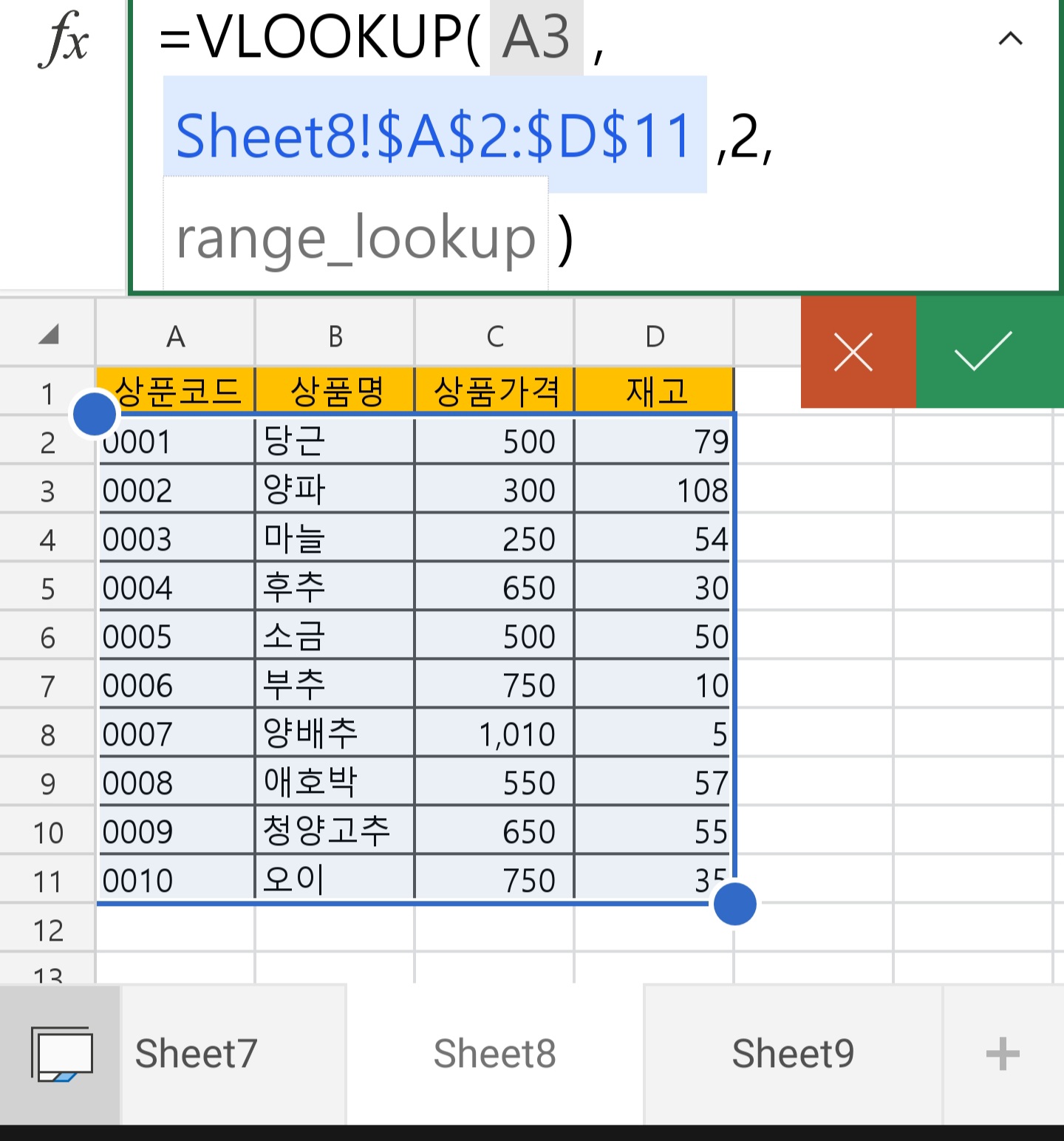
range_lookup에 0또는 0일 넣는다. 예제는 정확한 값을 가져오기 위해서 0을 사용했다
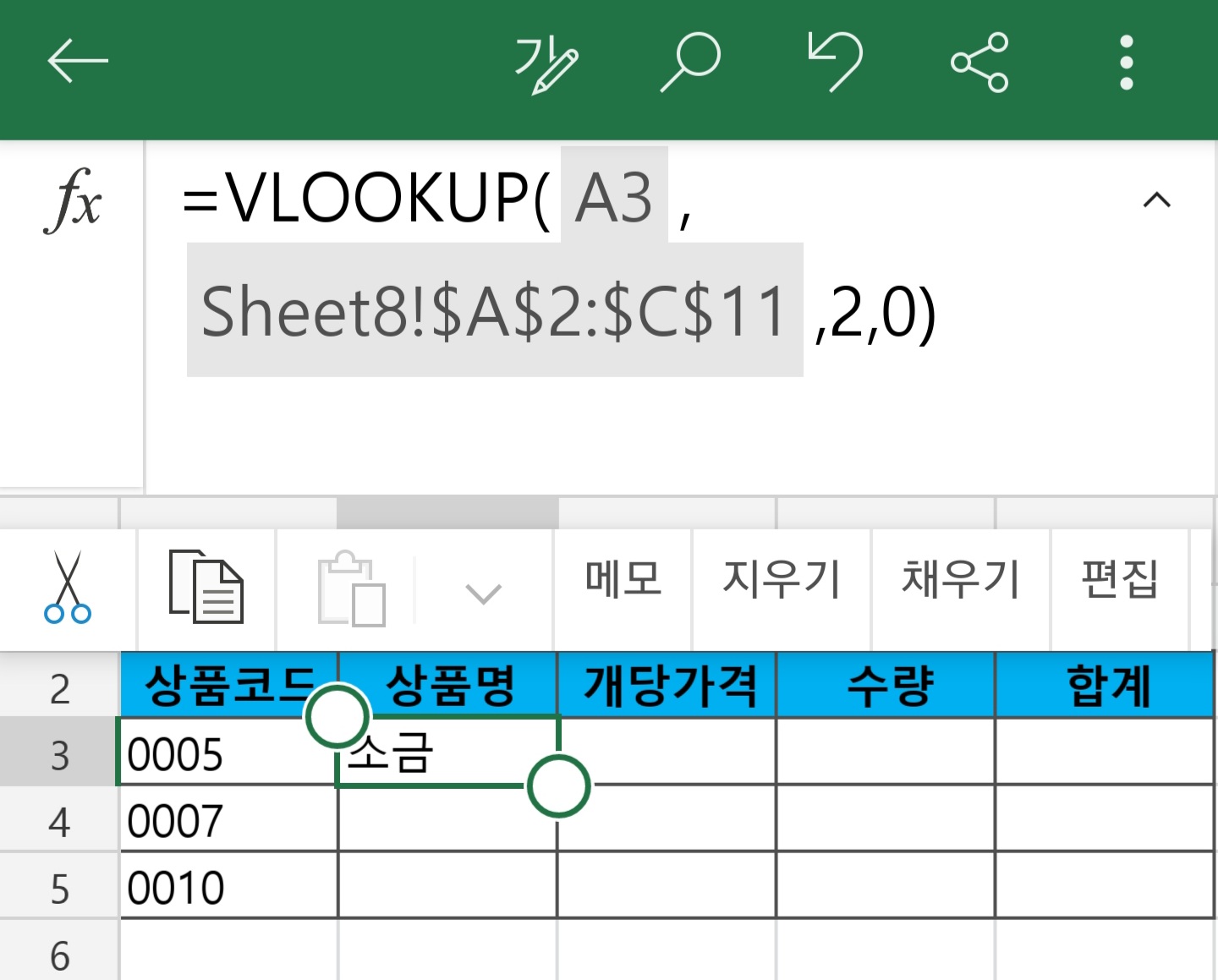
상품명을 잘 가져왔다.
채우기.버튼을 눌러 네모난 우측하단 부분을 드래그하여 채워넣기를 한다.
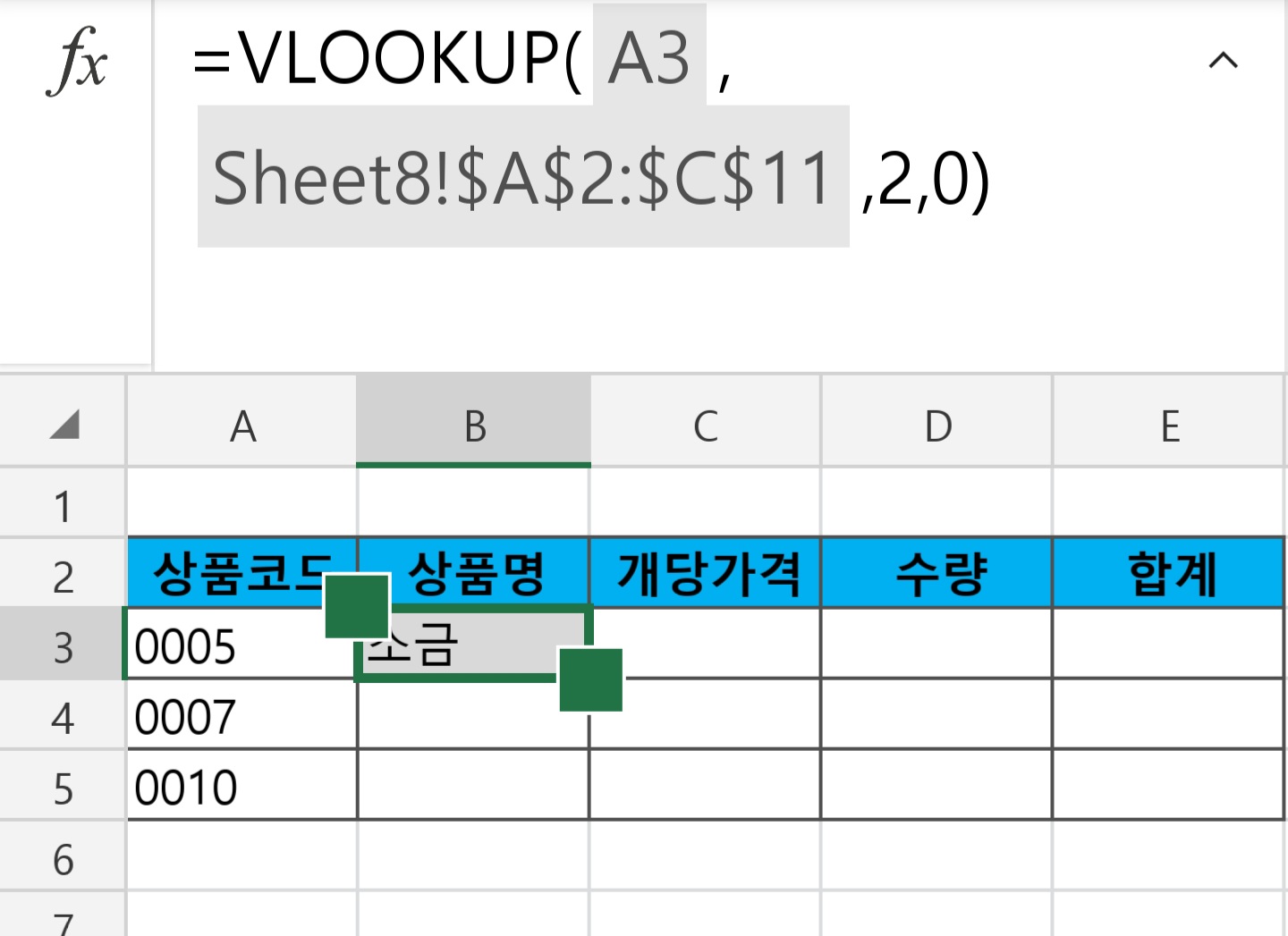
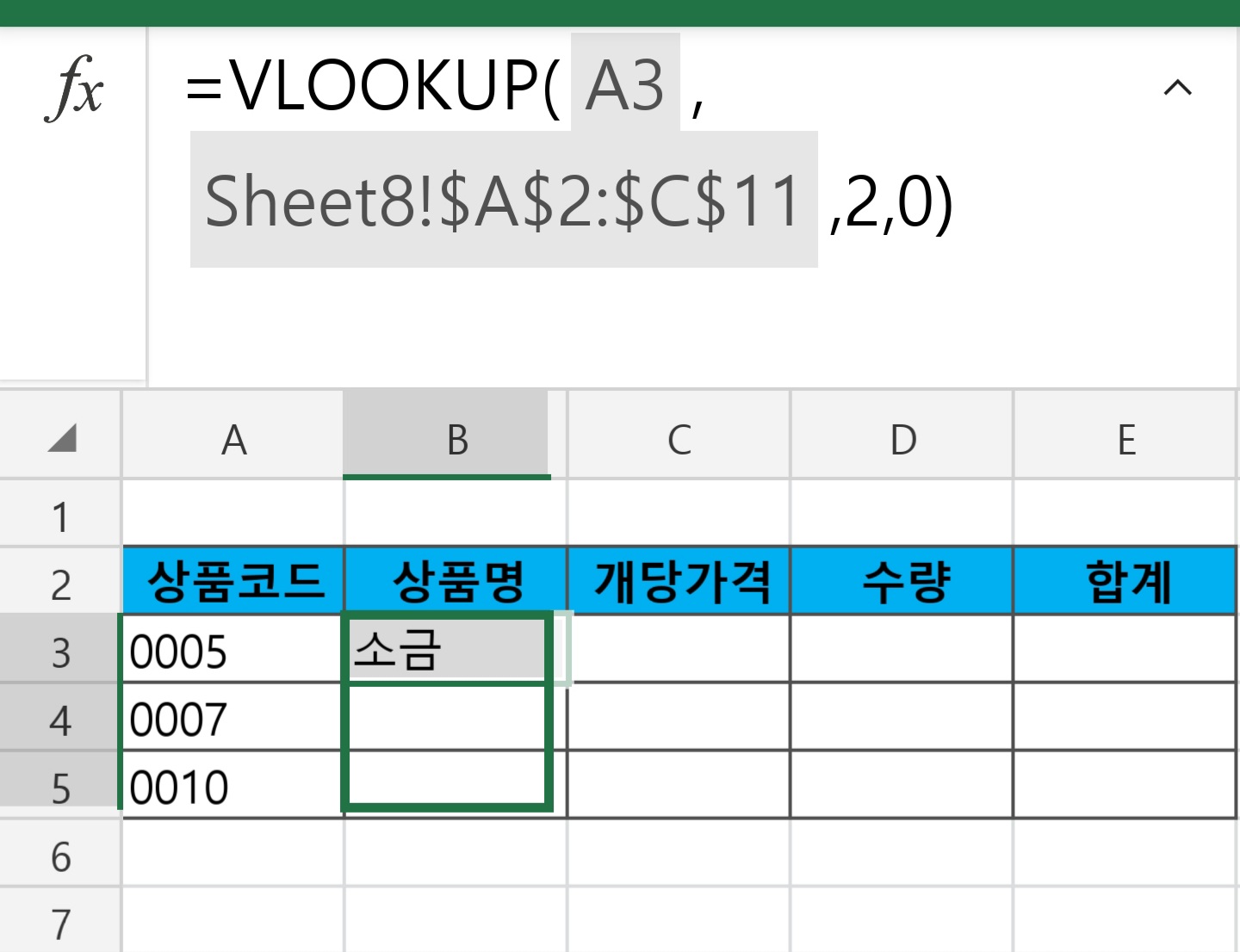
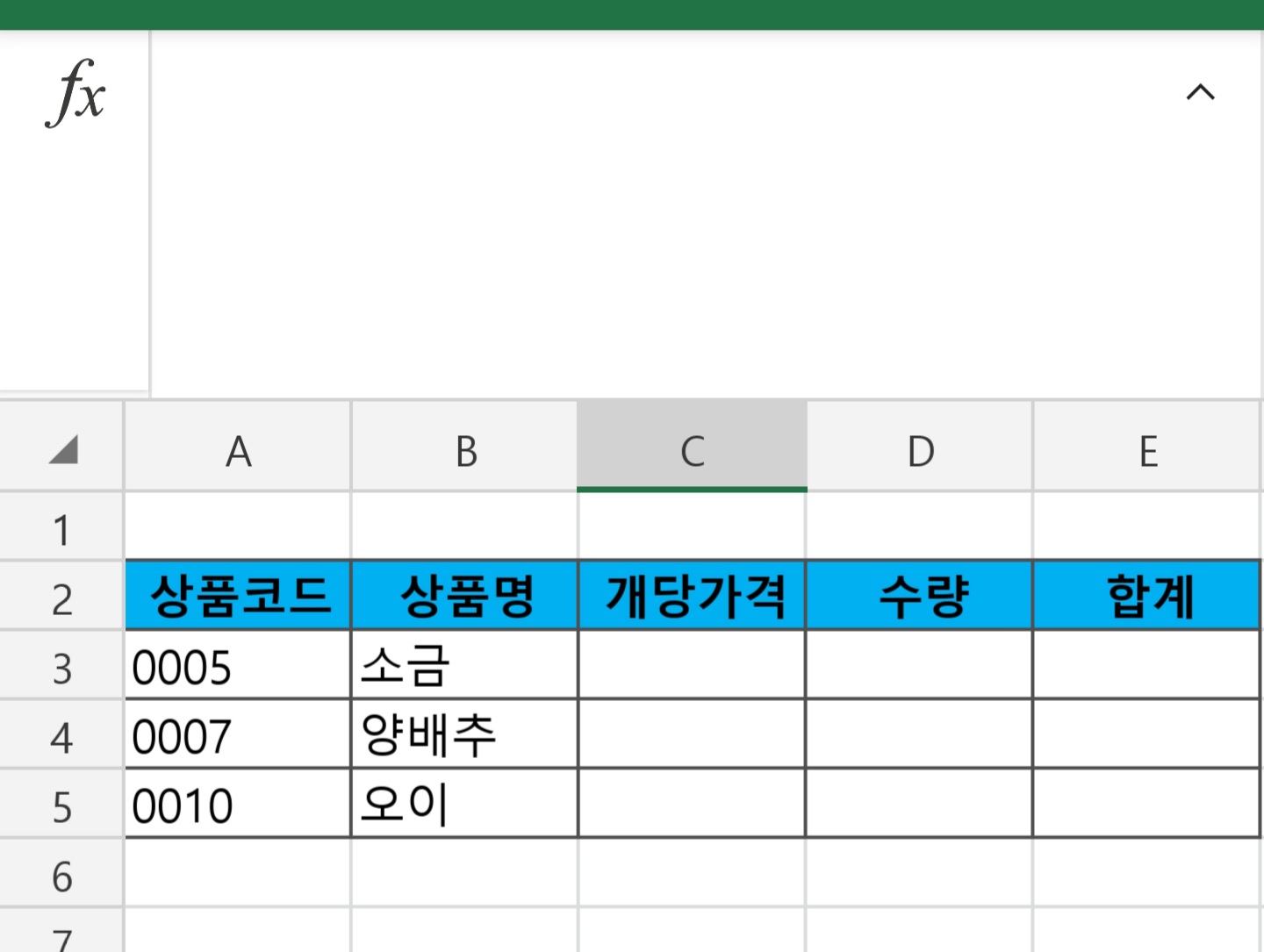
개당가격도 동일하게 진행 하는데, 귀차니즘을 위해 그냥 복붙해도 되도록 편집해 보겠다. 두가지만 바꿔주면 된다. 채우기로 개당가격에 채워 넣기릉 하였다.
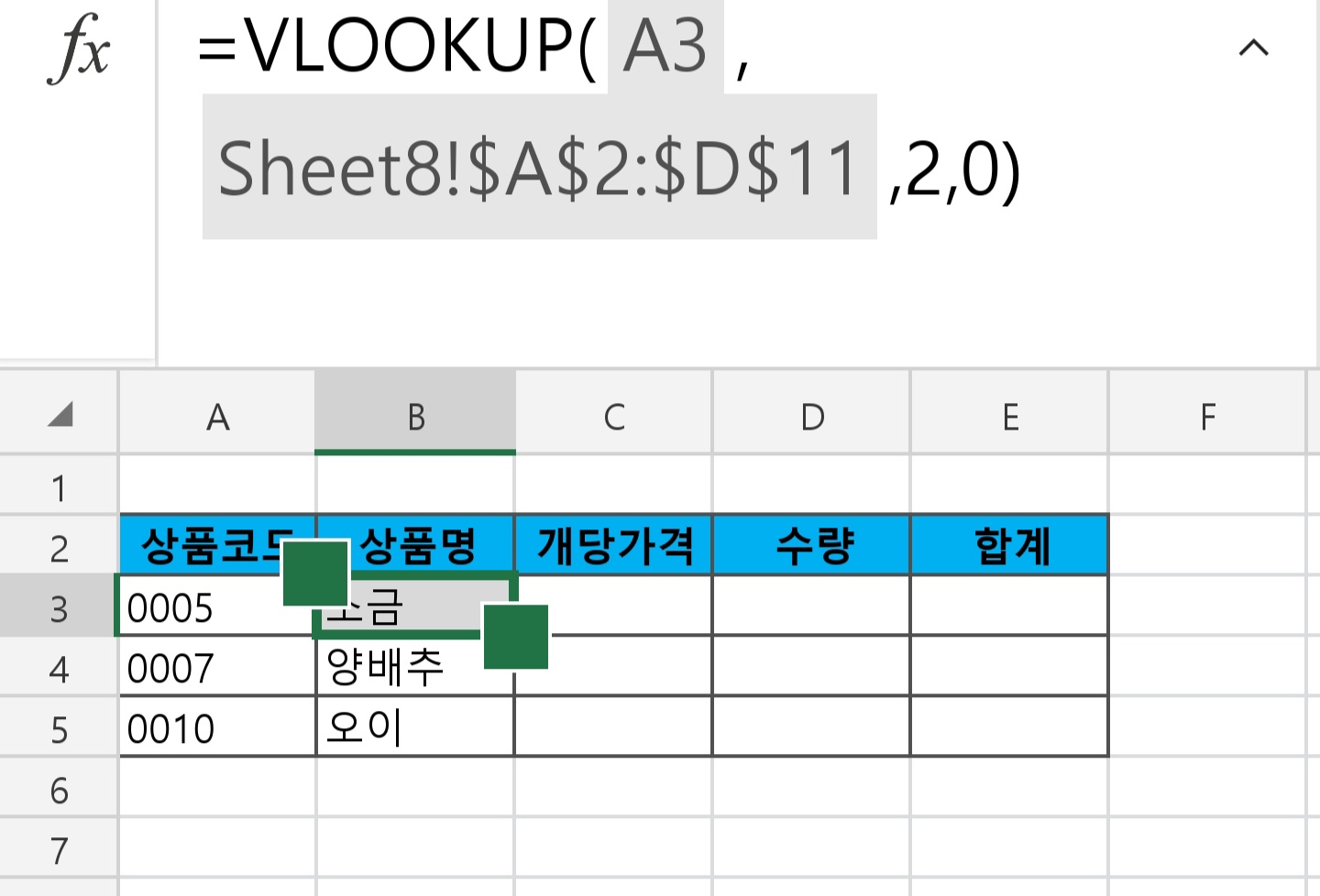
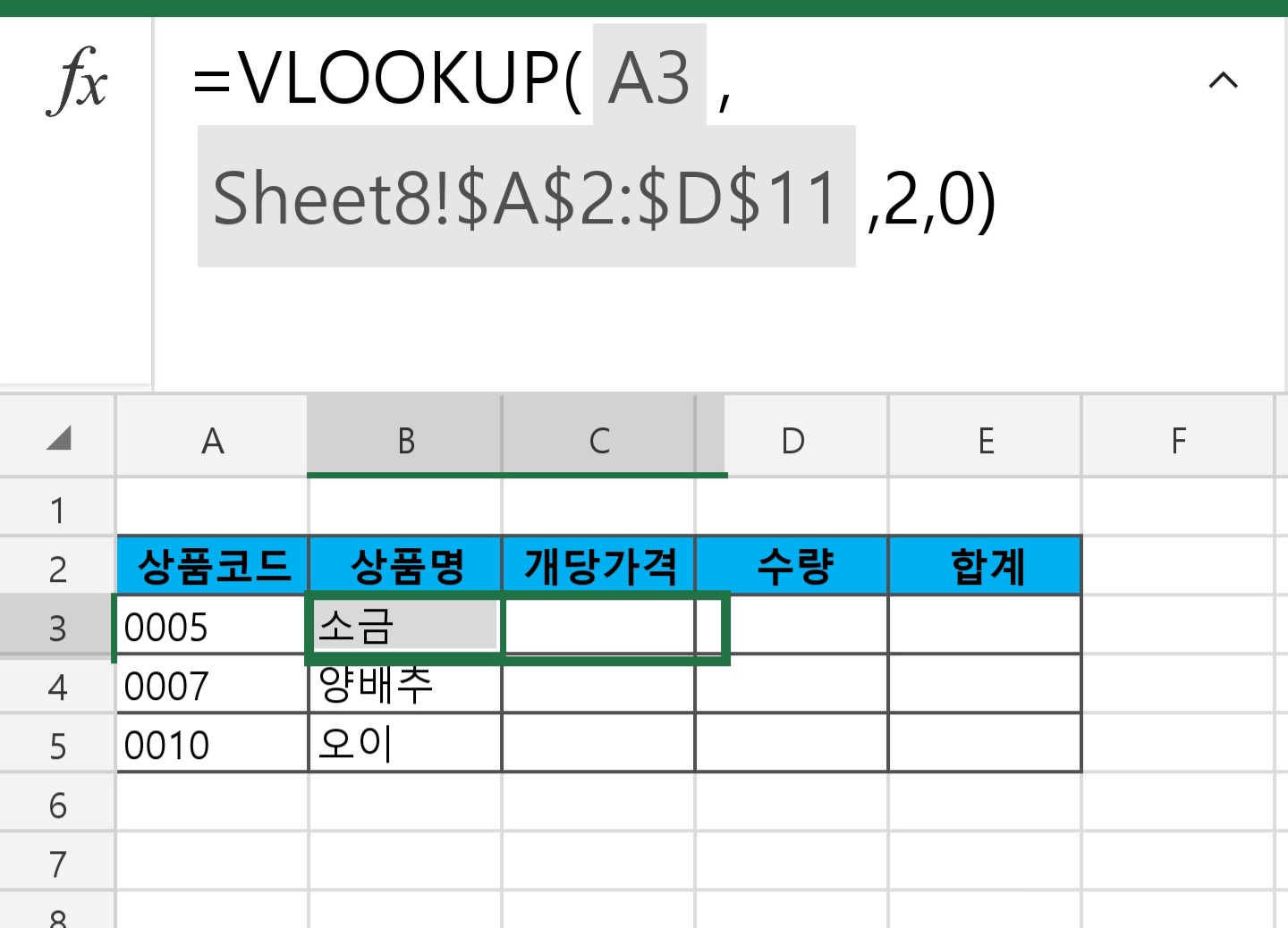

B3부분을 선택하여 A3로 변경한다.
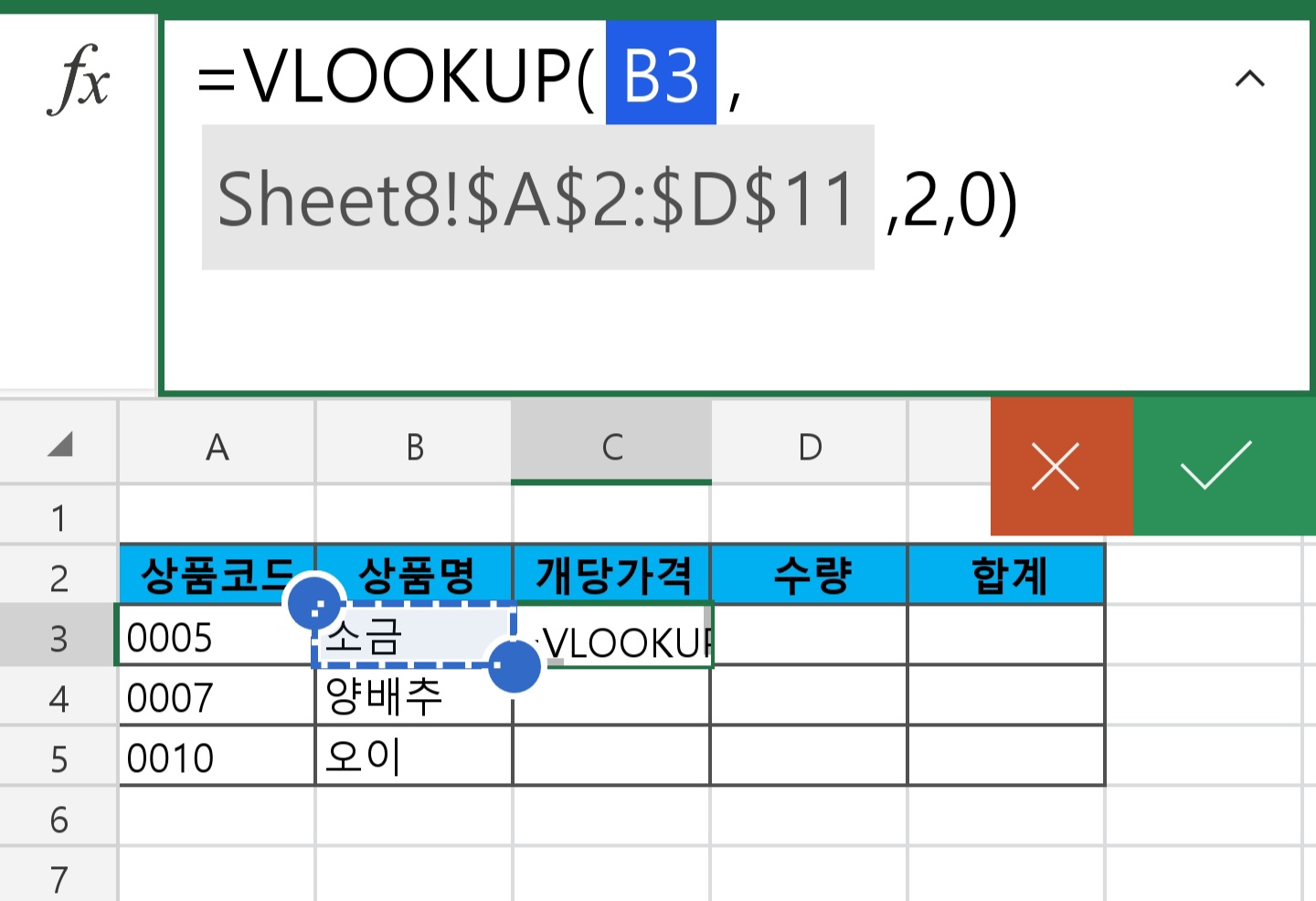
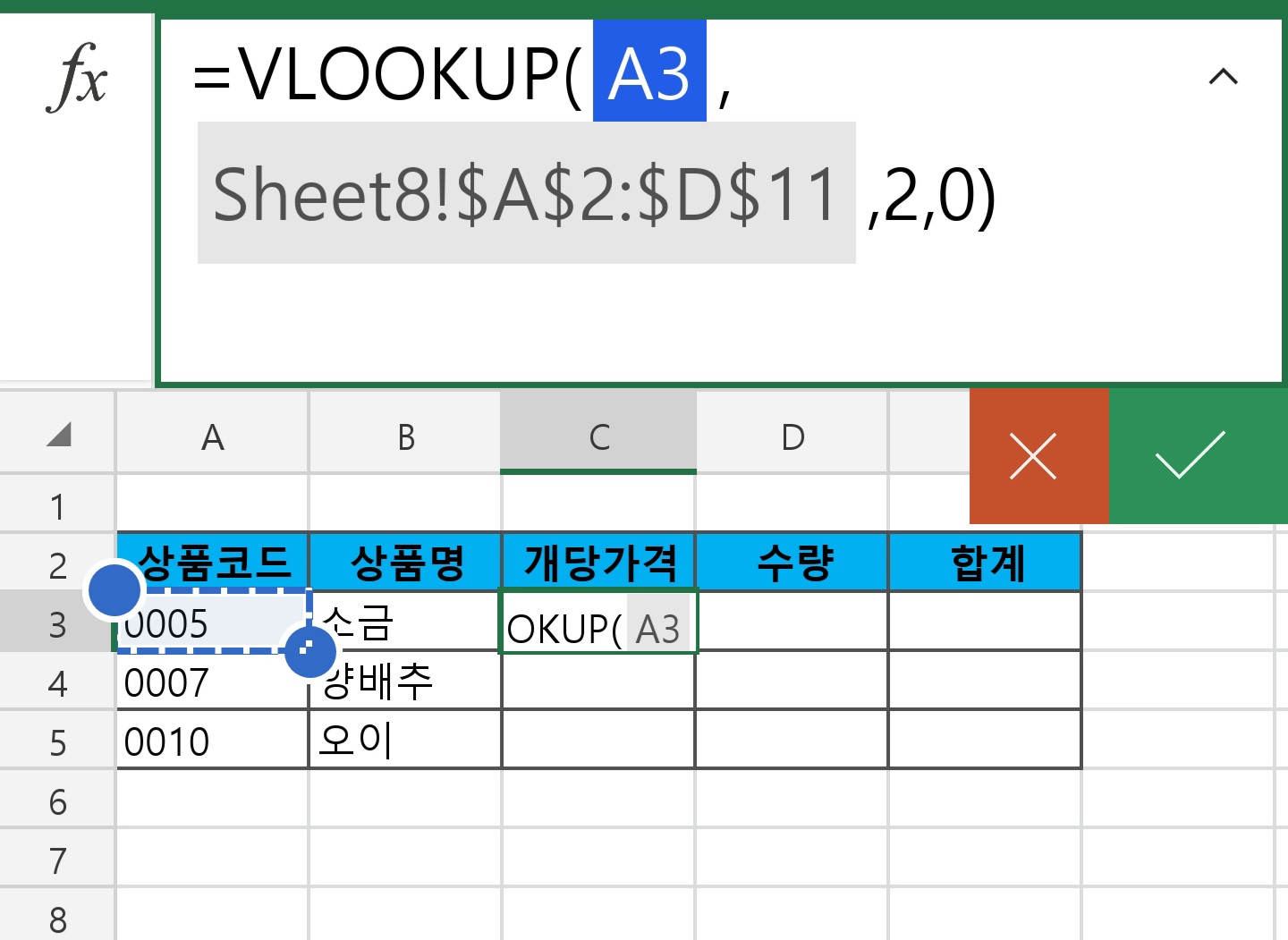
2를 가격이 있는 3번째 컬ㄹ럼으로 변경해 준다.

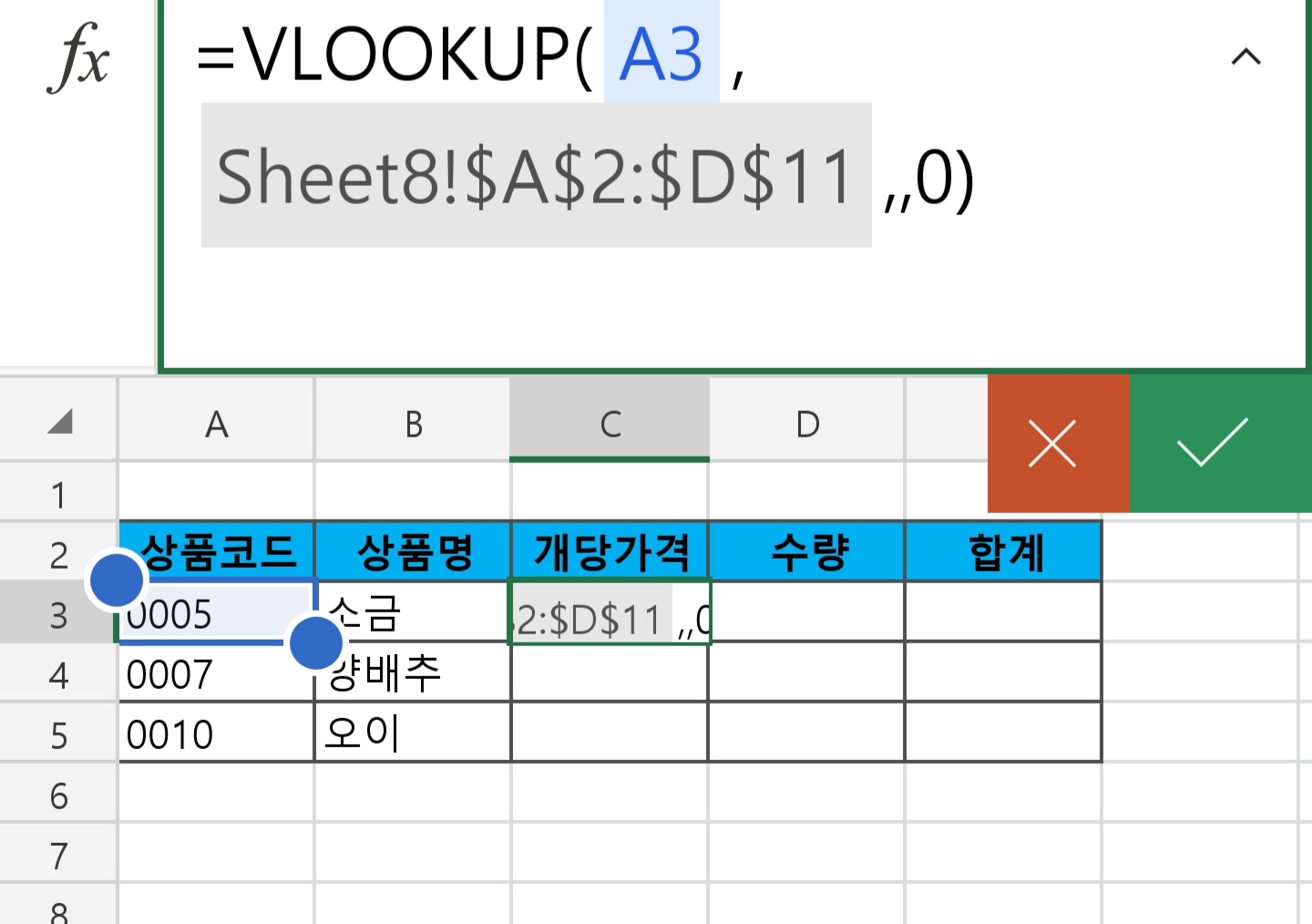
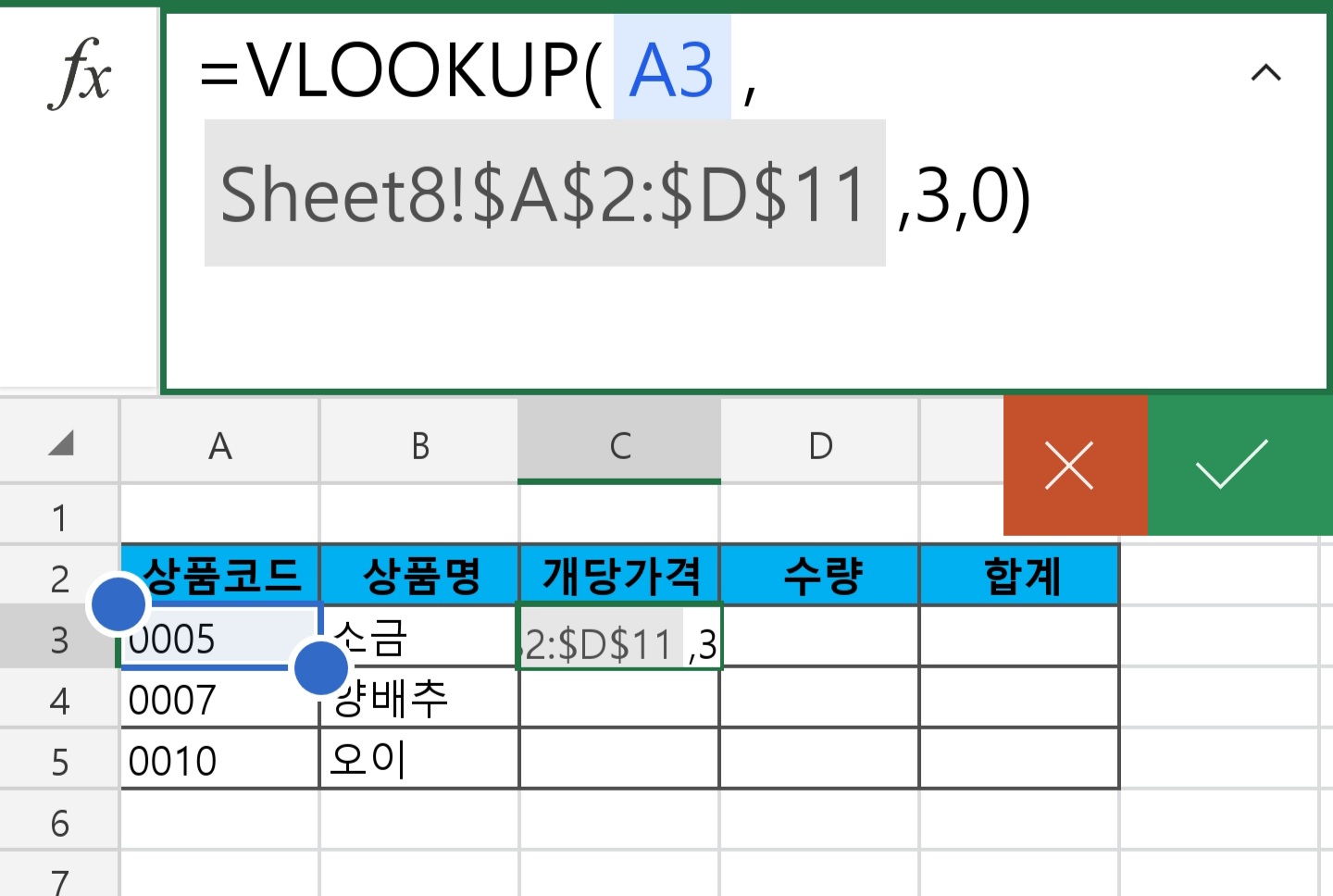
채워넣기까지 하면 끝!

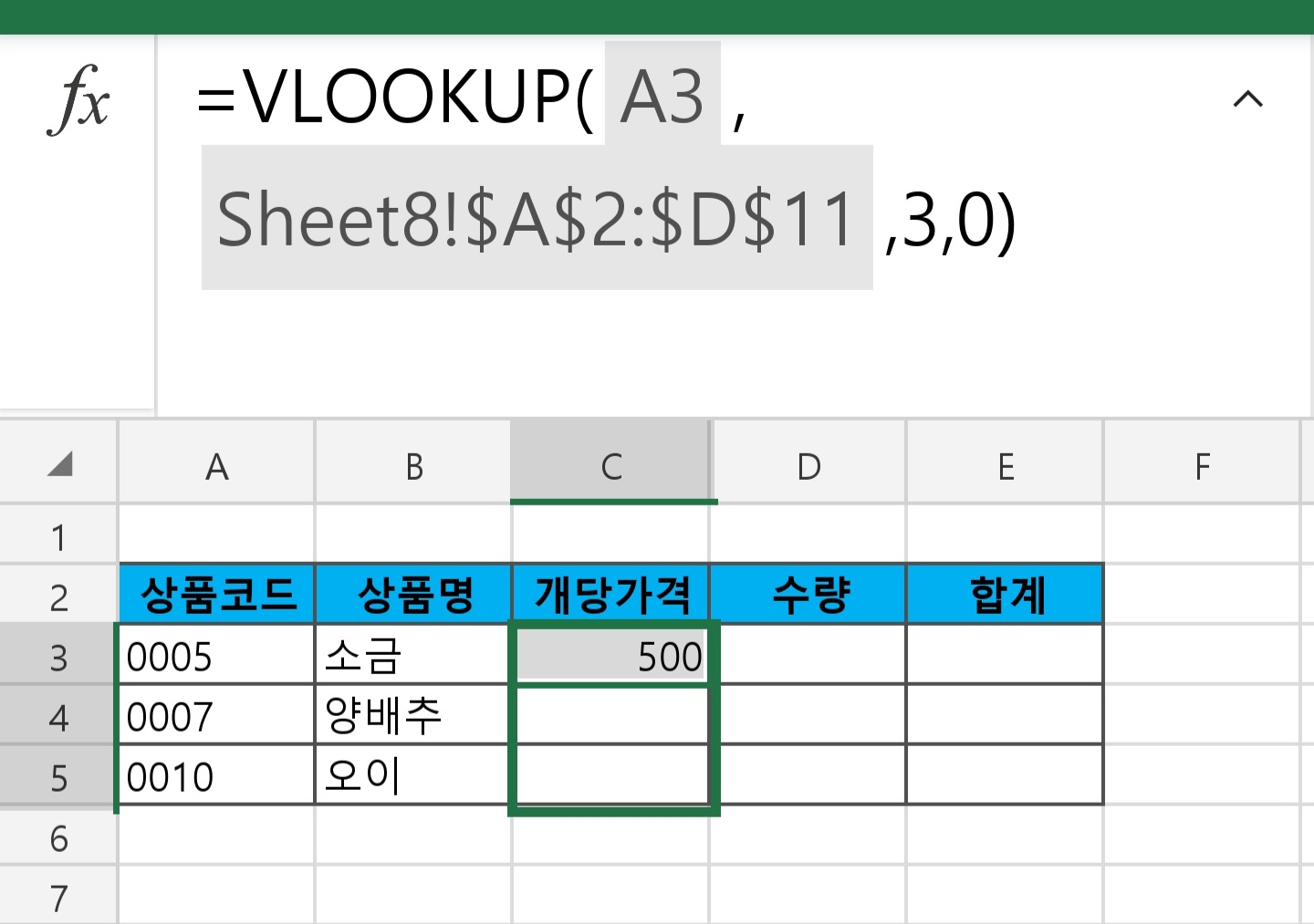
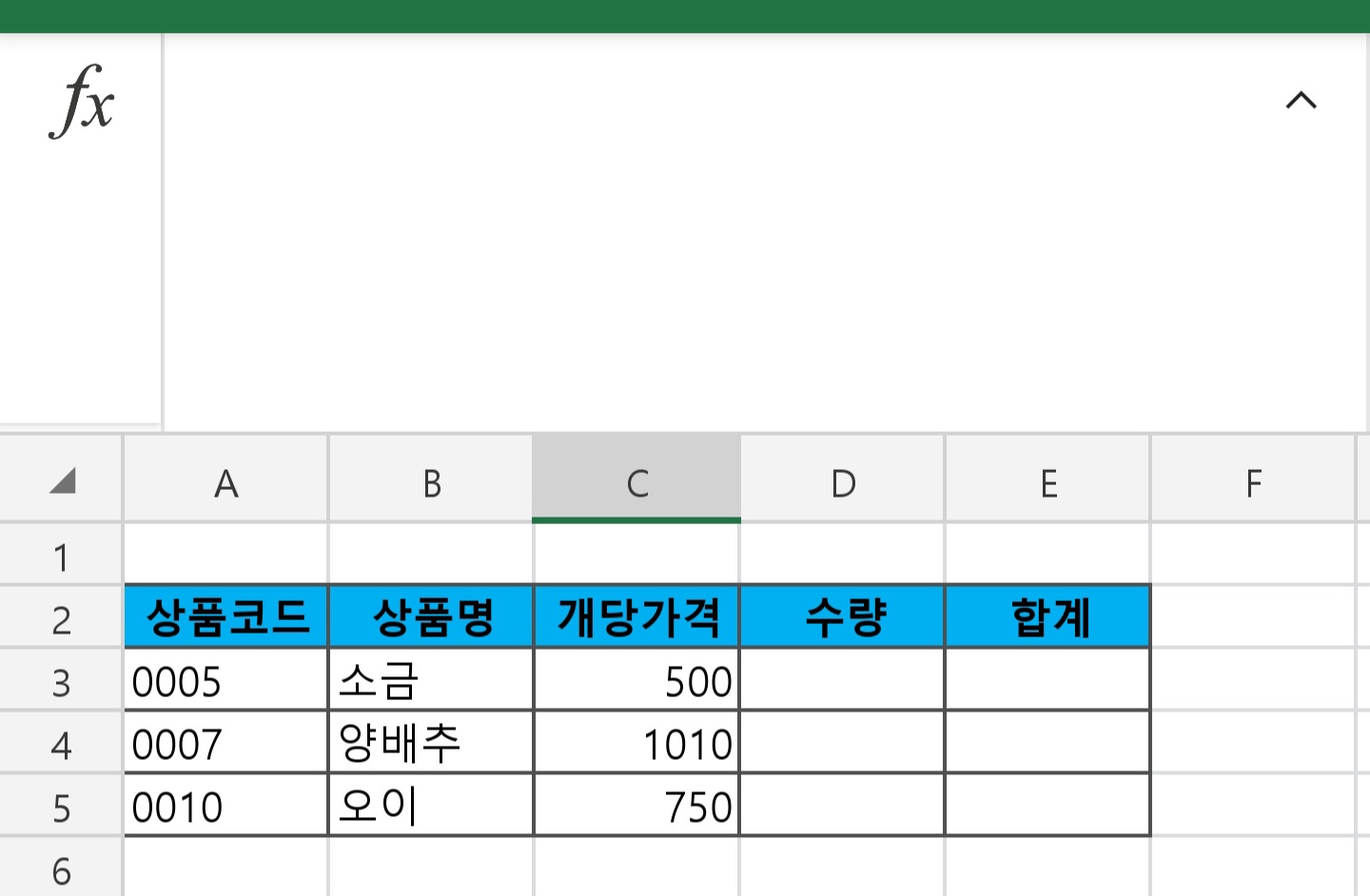
각 수량을 임의대로 넣고 합계를 구해 보겠다.
이건 번외 이므로 vlookup만 본다면 여기까지이다.
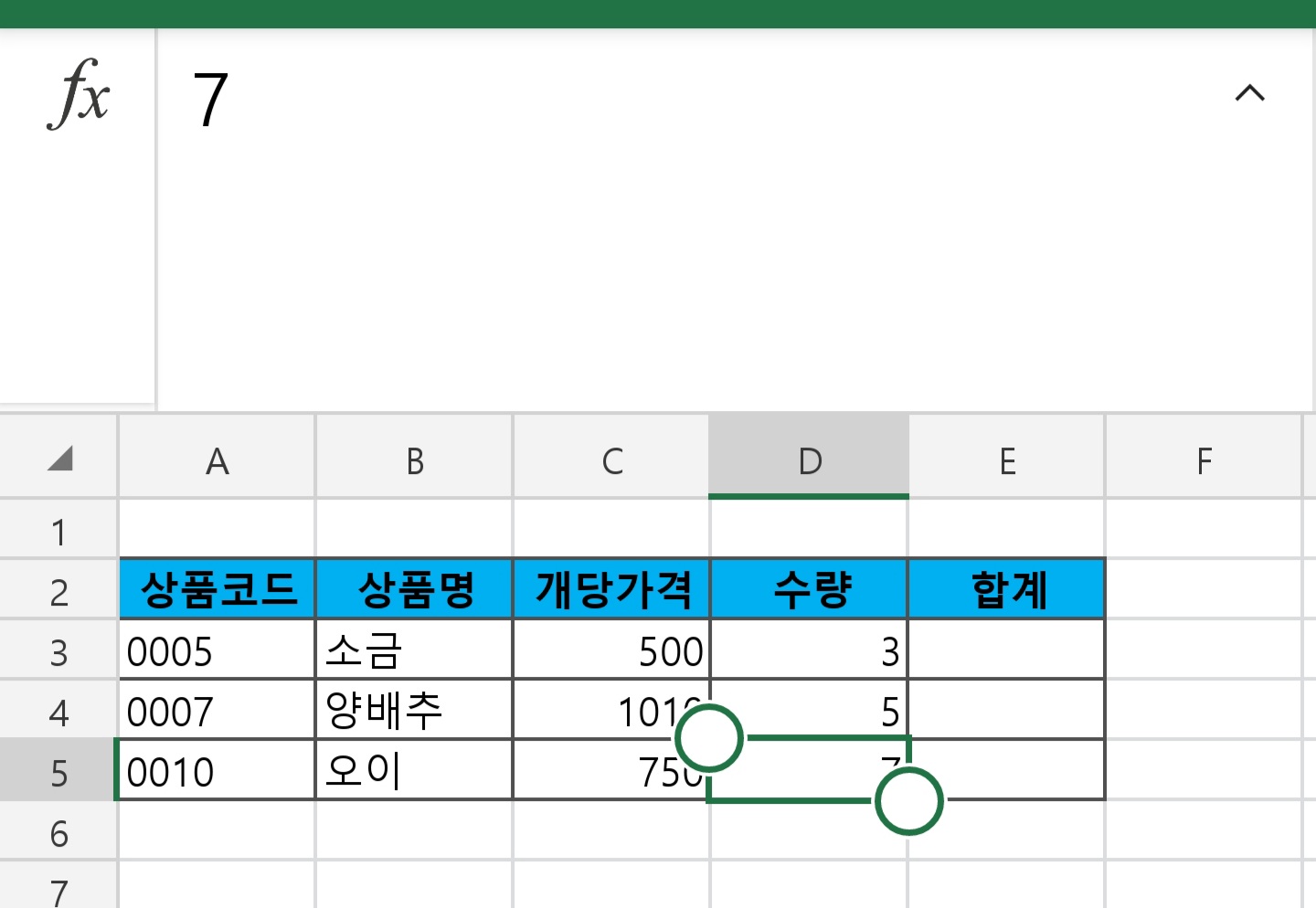
임의수량을 넣고 개당가격과 곱해서 합계를 구한다. 채우기까지 한다면 모든 과정은 끝난다.
곱셈은 '×'이 아니고 '*'이다.
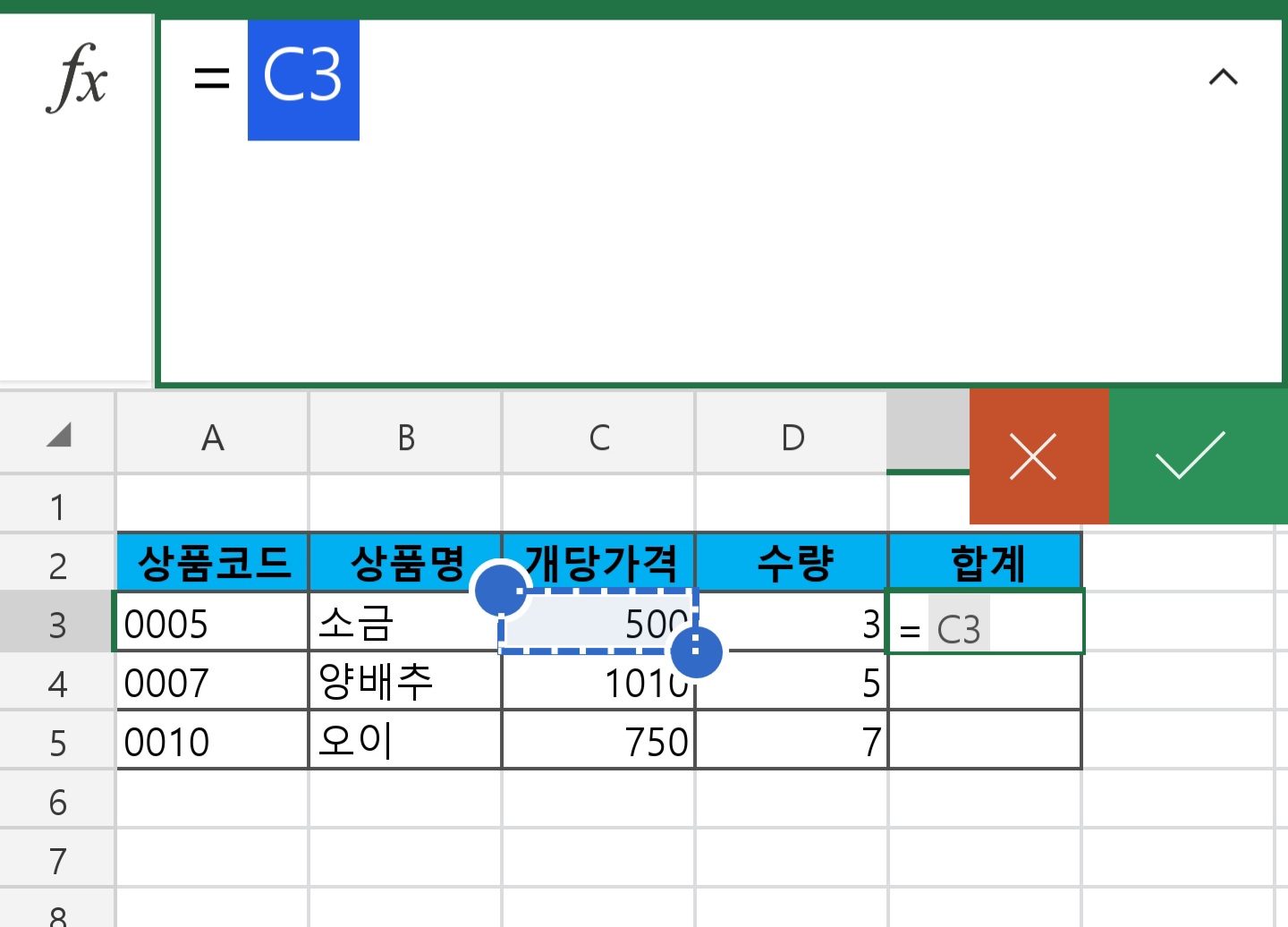
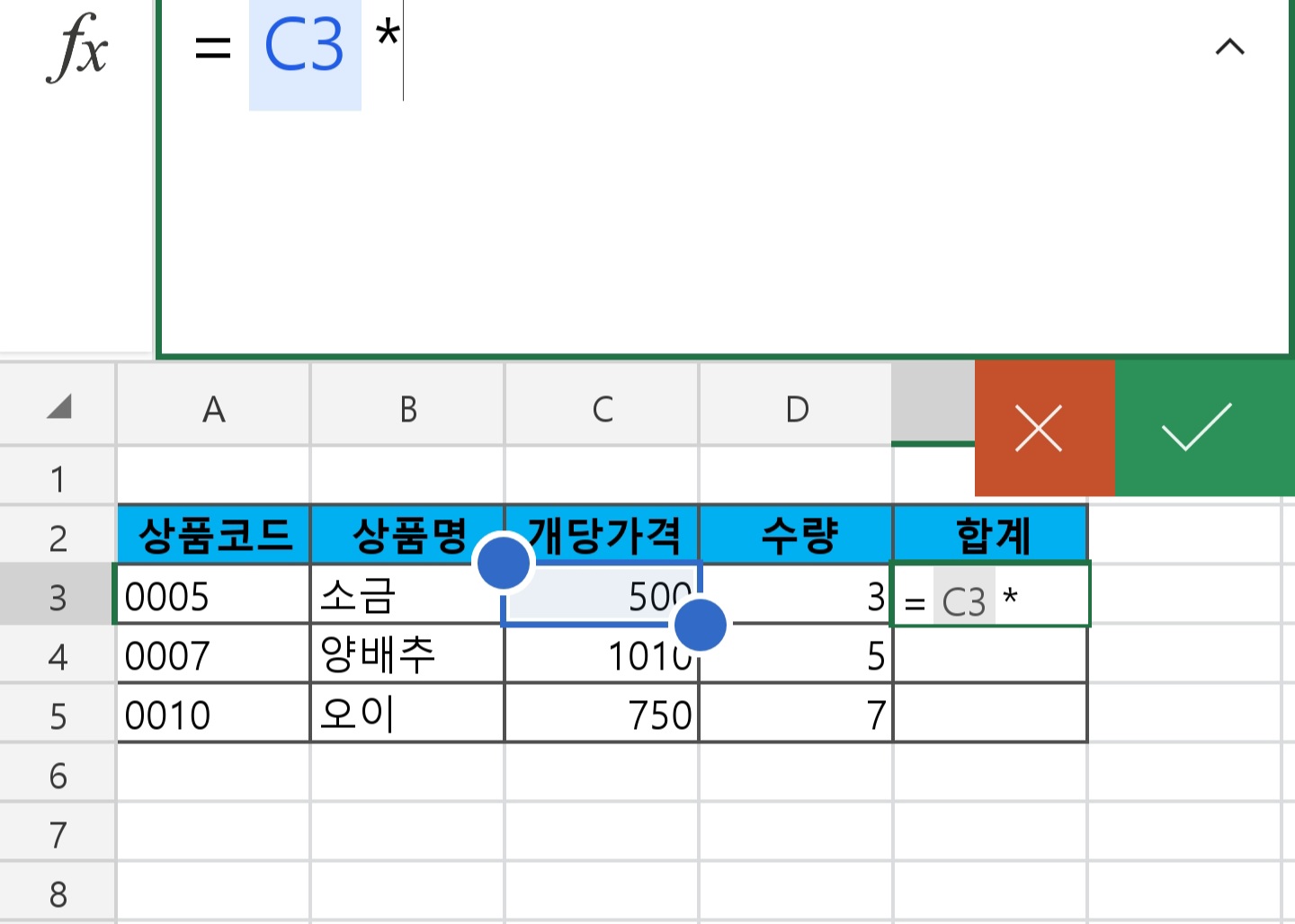
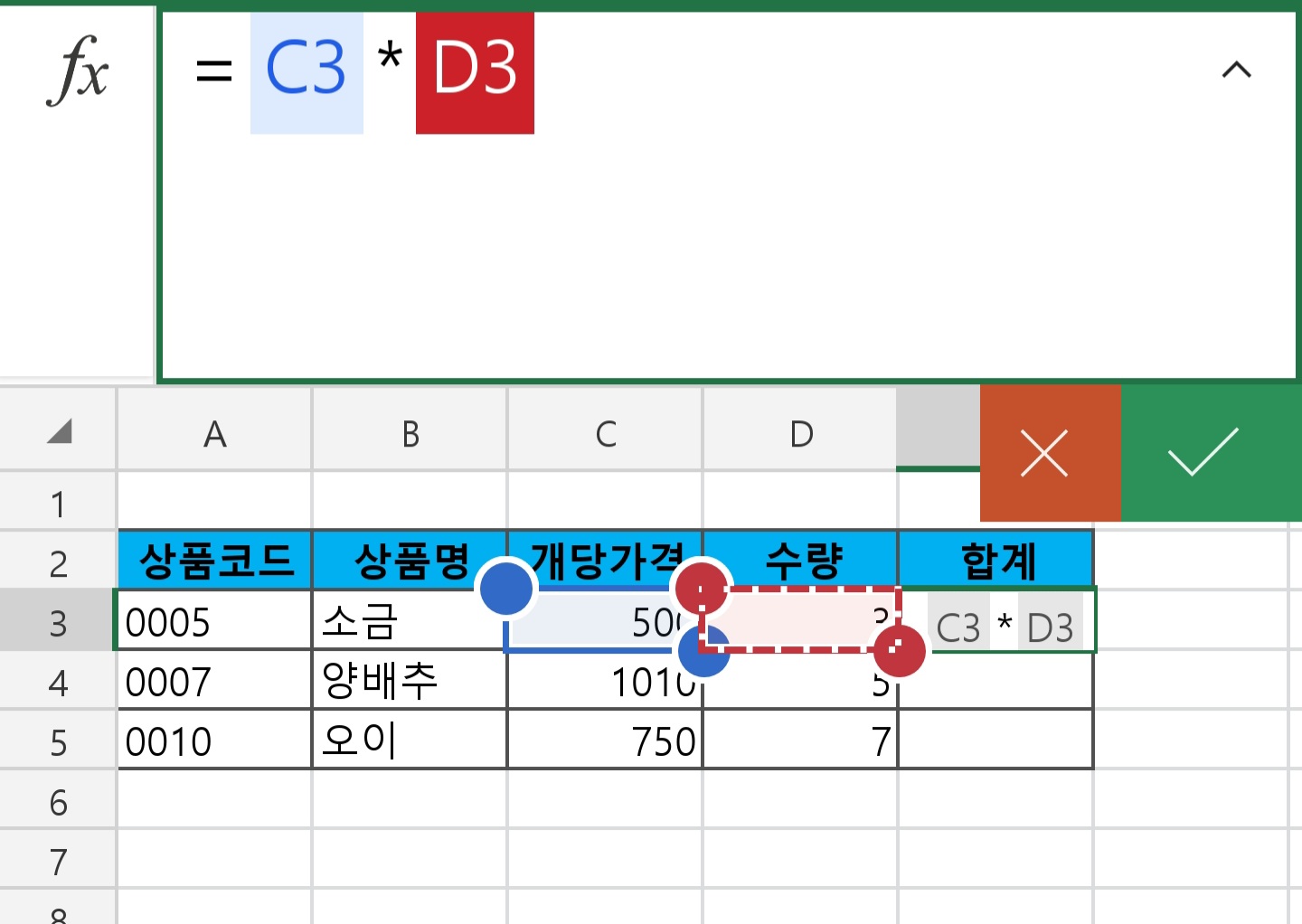
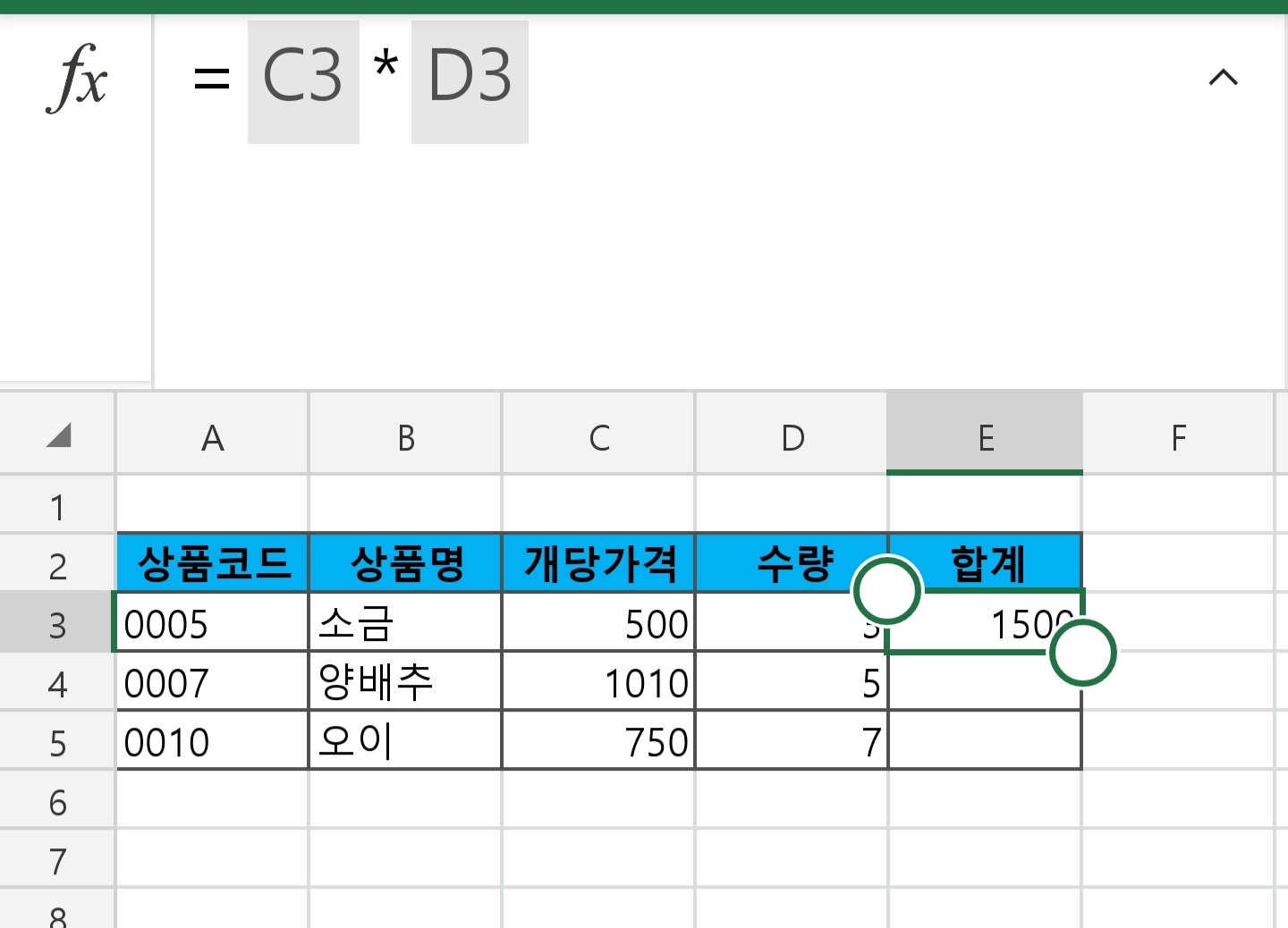


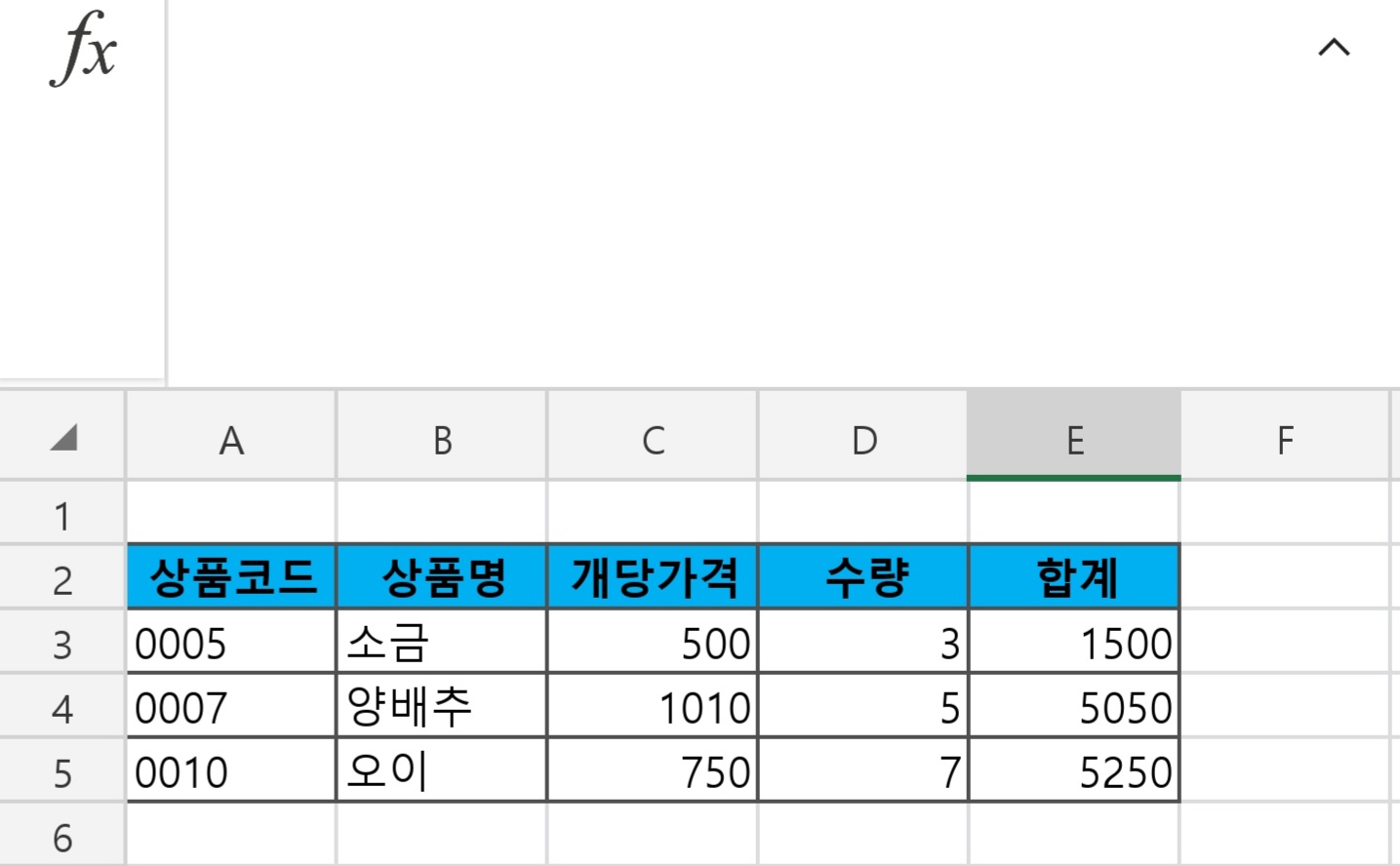
간단하게 vlookup함수를 알아 보았다.
'티끌팁' 카테고리의 다른 글
| [앱으로 보는 액셀 함수] 천 단위 자르기 round, mid, len 함수 (0) | 2020.11.28 |
|---|---|
| [무료 이미지 사이트 소개] stocksnap.io (0) | 2020.11.26 |
| [앱으로 보는 액셀 함수] CELL - 셀의 주소를 가져올 때 사용. (0) | 2020.11.20 |
| [키워드분석 사이트] 블랙키위 (0) | 2020.11.18 |
| DB function 만들기 (0) | 2020.11.17 |



